Truy cập nhanh là một tính năng mới được giới thiệu với Windows 10 để giúp bạn nhanh chóng truy cập các thư mục được mở thường xuyên và các tệp được mở gần đây nhất. Truy cập nhanh, theo mặc định, hiển thị tối đa mười thư mục thường xuyên và tối đa hai mươi tệp.
Chúng tôi đã thấy người dùng hỏi liệu có thể ghim Truy cập nhanh vào thanh tác vụ trong Windows 10. Có, bạn có thể dễ dàng ghim Truy cập nhanh vào thanh tác vụ, nhưng để điều đó hoạt động, bạn cần định cấu hình File Explorer mở sang Truy cập nhanh thay vì PC này.
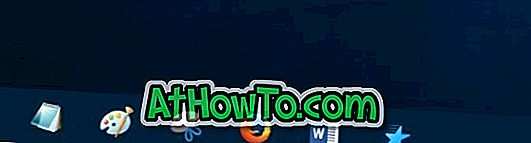
Ghim truy cập nhanh vào menu Bắt đầu và thanh tác vụ cực kỳ dễ dàng. Đây là cách để làm điều đó.
Ghim truy cập nhanh vào menu Bắt đầu trong Windows 10
Bước 1: Mở File Explorer .
Bước 2: Trong ngăn bên trái hoặc ngăn điều hướng, nhấp chuột phải vào mục Truy cập nhanh và sau đó nhấp vào tùy chọn Ghim để bắt đầu để ghim Truy cập nhanh vào menu Bắt đầu trong Windows 10.
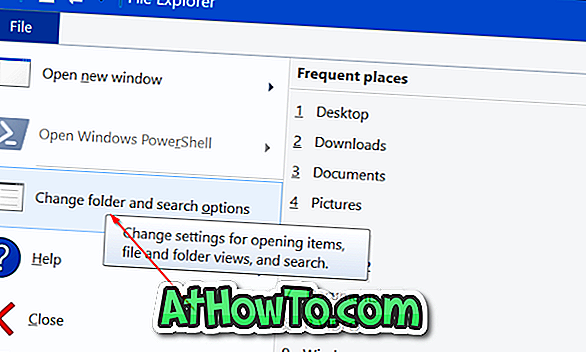
Ghim truy cập nhanh vào thanh tác vụ trong Windows 10
Như đã chỉ ra trước đây, việc ghim Truy cập nhanh vào thanh tác vụ là có thể, nhưng bạn cần định cấu hình File Explorer mở để Truy cập nhanh thay vì PC này. Bạn có thể truy cập PC này từ Truy cập nhanh hoặc bằng cách thêm biểu tượng PC này vào màn hình nền.
Bước 1: Khởi động File Explorer . Bây giờ bạn sẽ thấy biểu tượng File Explorer trên thanh tác vụ.
Bước 2: Nhấp chuột phải vào biểu tượng File Explorer trên thanh tác vụ và sau đó nhấp vào tùy chọn Ghim vào thanh tác vụ .
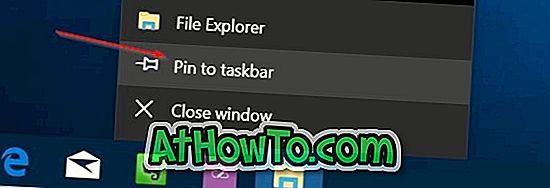
Bước 3: Tiếp theo, trong File Explorer, bấm vào menu Tệp, sau đó bấm Tùy chọn / Thay đổi thư mục và tùy chọn tìm kiếm.
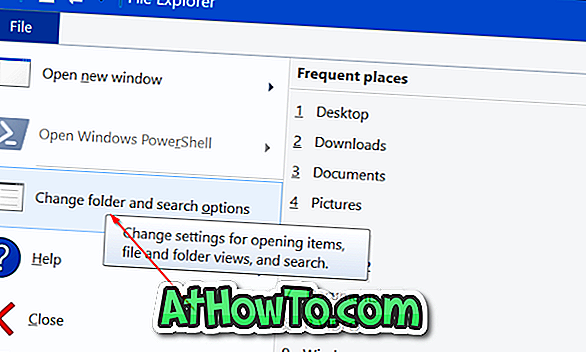
Bây giờ bạn sẽ thấy hộp thoại Tùy chọn thư mục trên màn hình của bạn.
Bước 4: Trong tab Chung, đảm bảo rằng Truy cập nhanh được chọn cho Open File Explorer để tùy chọn. Nhấp vào nút Áp dụng .
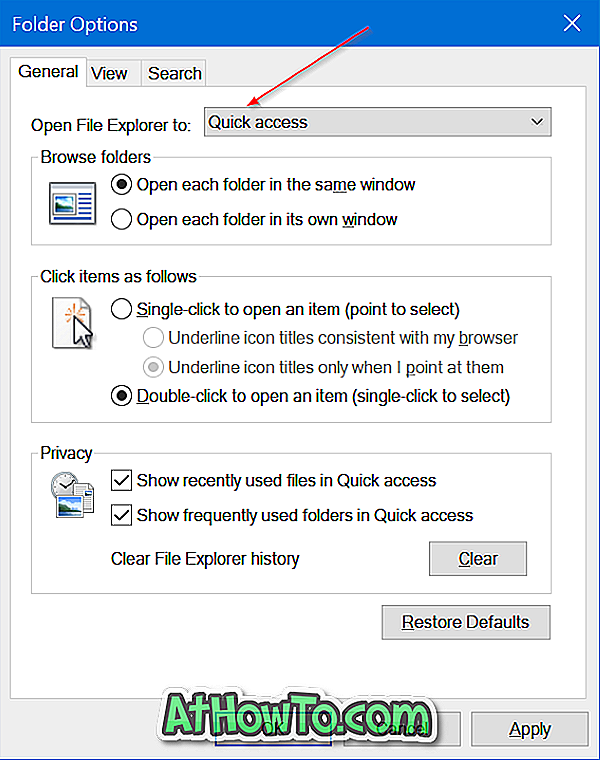
Bây giờ bạn có thể nhấp vào biểu tượng File Explorer trên thanh tác vụ để mở Truy cập nhanh. Để truy cập PC này, trong Truy cập nhanh, nhấp vào biểu tượng PC này.
Để thay đổi biểu tượng trên biểu tượng trên thanh tác vụ, nhấp chuột phải vào biểu tượng, nhấp chuột phải vào mục File Explorer (xem hình bên dưới), nhấp vào Thuộc tính, nhấp vào Thay đổi biểu tượng, nhập% SystemRoot% \ System32 \ shell32.dll trong trường, và sau đó chọn biểu tượng Truy cập nhanh. Nhấp vào Áp dụng. Bạn có thể cần phải đăng xuất và sau đó đăng nhập để xem biểu tượng mới.
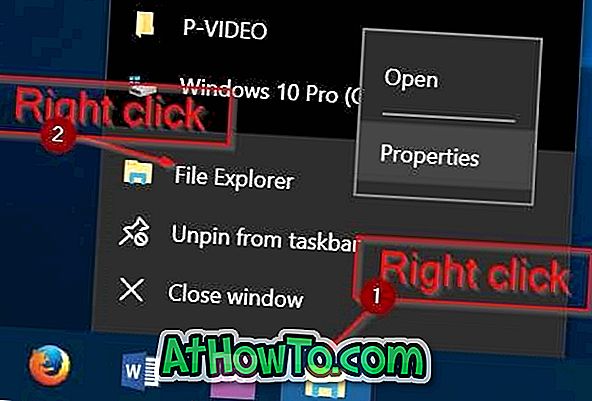
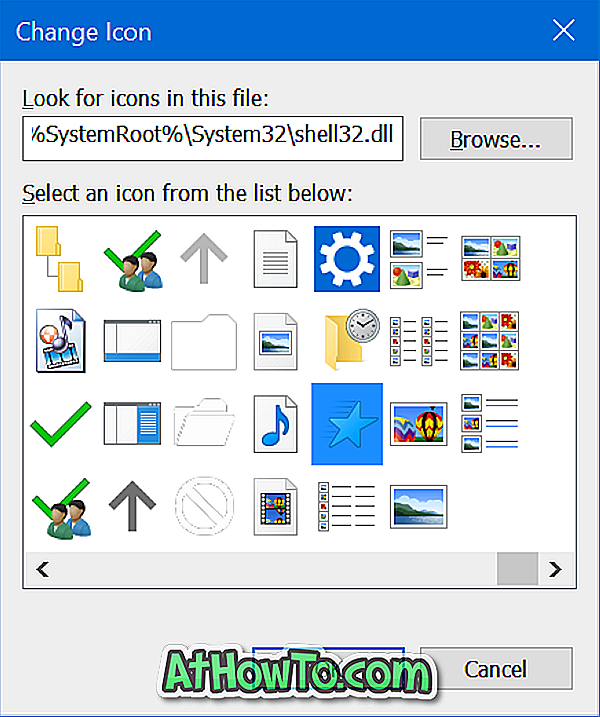
Tạo lối tắt truy cập nhanh trên máy tính để bàn Windows 10
Bạn có thể dễ dàng tạo lối tắt Truy cập nhanh trên máy tính để bàn Windows 10 của mình bằng cách kéo và thả Truy cập nhanh từ File Explorer vào khu vực máy tính để bàn. Lưu ý rằng không thể ghim Truy cập nhanh này vào thanh tác vụ trong Windows 10 bằng cách kéo và thả phím tắt vào khu vực thanh tác vụ.
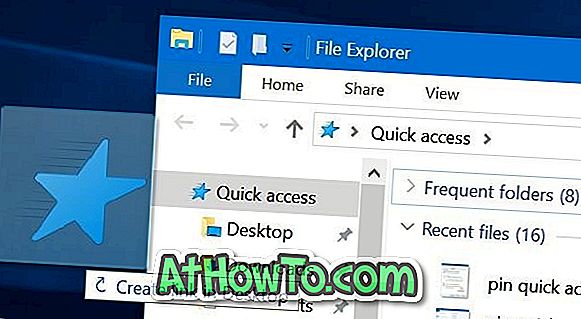
Hy vọng bạn tìm thấy hướng dẫn này hữu ích!













