Với Windows 10, Microsoft đã đưa menu Start trở về vị trí ban đầu, thanh tác vụ. Menu Start, như bạn có thể đã phát hiện ra, trông và hoạt động khá giống với menu Start cũ của Windows 7 nhưng nó cũng bao gồm một số tính năng tốt nhất được giới thiệu cùng với Windows 8.
Chúng tôi đã trình bày cách bạn có thể tùy chỉnh menu Bắt đầu hoặc thậm chí vô hiệu hóa menu Bắt đầu bằng cách bật màn hình Bắt đầu kiểu Windows 8. Menu Windows 10 Star, giống như menu Start của Windows 7, cung cấp hộp tìm kiếm để nhanh chóng tìm kiếm các chương trình truyền thống cũng như các ứng dụng được cài đặt từ Store.

Nhiều bạn đã biết rằng hộp tìm kiếm có thể được sử dụng để tìm kiếm trên web ngay từ menu Bắt đầu. Để làm như vậy, chúng ta chỉ cần nhập từ khóa trước khi nhấn phím Enter để nhận kết quả từ web bằng công cụ tìm kiếm Bing của Microsoft. Tôi biết, đây cũng là một tính năng có trong Windows 8.1 Update nhưng điều mà nhiều người dùng không biết là người ta có thể nhập URL trang web vào hộp tìm kiếm để khởi chạy trang web trong trình duyệt web.
Đó là, bạn chỉ cần nhập URL của một trang web theo sau là nhập phím để mở URL trong trình duyệt web mặc định của bạn. Chẳng hạn, bạn có thể nhập intowindows.com vào hộp tìm kiếm và sau đó nhấn phím enter để mở IntoWindows trong trình duyệt web mặc định của bạn.
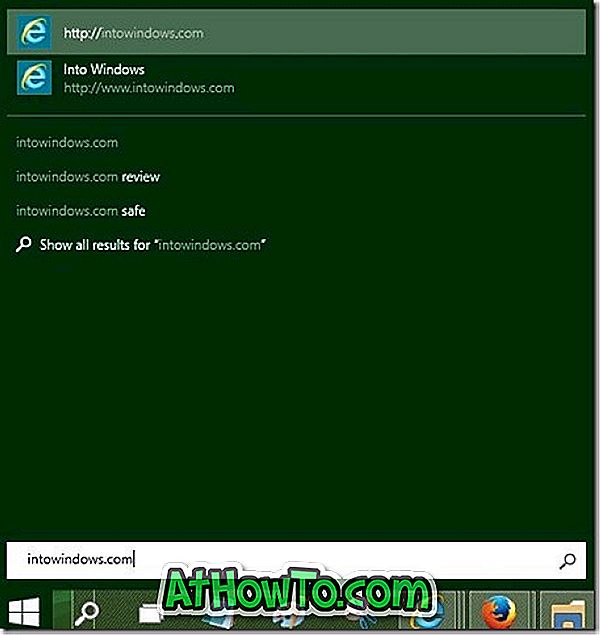
Một điều thú vị khác về tính năng này là nó hoạt động hoàn hảo ngay cả khi trình duyệt web mặc định của bạn không chạy. Nghĩa là, Windows sẽ tự động khởi chạy trình duyệt web mặc định để mở URL trong một tab mới.
Mặc dù tính năng trên cũng có mặt trong Windows 8.1 Update, nhưng hầu hết người dùng không bao giờ phát hiện ra tính năng này.
Cá nhân tôi chưa bao giờ sử dụng tính năng này trong Windows 8.1 vì việc quay lại màn hình Bắt đầu chỉ để khởi chạy một trang web không có ý nghĩa gì. Bây giờ menu Start đã trở lại với Windows 10, một số bạn có thể thấy tính năng này hữu ích.
Và nếu bạn đang dùng Windows 7, hãy xem cách tìm kiếm trên web ngay từ hướng dẫn menu Bắt đầu của Windows 7.













