Tiện ích quản lý đĩa đi kèm với Windows chủ yếu được sử dụng để tạo và định dạng phân vùng đĩa cứng. Ngoài ra, bạn có thể sử dụng Quản lý đĩa để thu nhỏ và mở rộng kích thước phân vùng, thay đổi ký tự ổ đĩa của phân vùng, gán ký tự ổ đĩa cho các phân vùng và tạo, đính kèm và tách VHD (đĩa cứng ảo).

Giống như trong các phiên bản trước của hệ điều hành Windows, việc truy cập Quản lý đĩa trong Windows 10 / 8.1 khá đơn giản. Bạn có thể khởi chạy Quản lý đĩa từ màn hình Bắt đầu hoặc từ môi trường máy tính để bàn.
Thực hiện theo một trong các phương pháp được đưa ra dưới đây để mở Quản lý đĩa trong Windows 10 và Windows 8.1:
Phương pháp 1
Đây là cách dễ nhất để khởi chạy Quản lý đĩa từ môi trường máy tính để bàn.
Bước 1: Khi bạn vào máy tính để bàn, bấm chuột phải (hoặc nhấn phím Windows logo + X) trên nút Bắt đầu để hiển thị menu người dùng nguồn (menu Win + X), sau đó bấm tùy chọn Quản lý đĩa để mở tương tự.
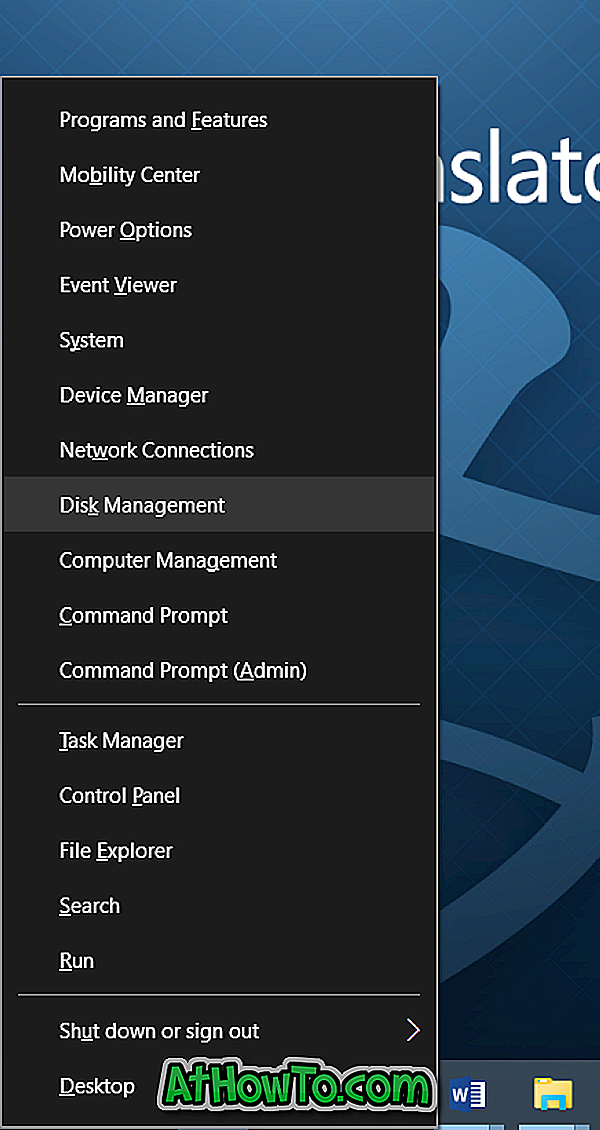
Phương pháp 2
Sử dụng phương pháp này nếu bạn muốn mở Quản lý đĩa ngay từ Môi trường máy tính để bàn.
Bước 1: Mở hộp thoại Run bằng cách nhấn đồng thời phím logo Windows và phím R.
Bước 2: Nhập Diskmgmt.msc vào hộp thoại Run, sau đó nhấn phím Enter để mở Quản lý đĩa.
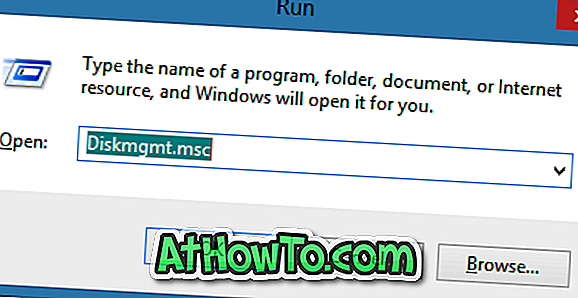
Phương pháp 3
Mở Quản lý đĩa từ màn hình Bắt đầu (chỉ dành cho Windows 8.1)
Bước 1: Chuyển sang màn hình Bắt đầu và bắt đầu nhập Tạo và định dạng phân vùng đĩa cứng .

Bước 2: Thay đổi bộ lọc tìm kiếm thành Cài đặt bằng cách nhấp vào bộ lọc (xem hình) rồi nhấn phím Enter để mở Quản lý đĩa.
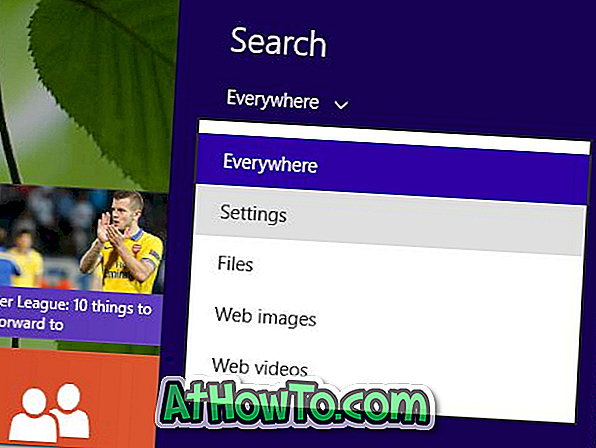
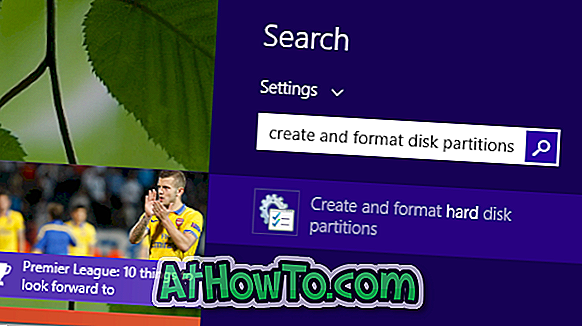
Mẹo: Bạn có thể nhanh chóng thay đổi bộ lọc tìm kiếm thành Cài đặt bằng cách sử dụng phím nóng Windows + Q.
Phương pháp 4
Mở Quản lý đĩa từ Bảng điều khiển.
Bước 1: Đầu tiên mở Bảng điều khiển. Có một số cách để mở Bảng điều khiển trong Windows 8 / 8.1. Cách dễ nhất là mở hộp thoại Run (sử dụng logo Windows + R hotkey), nhập Control trong hộp, rồi nhấn phím Enter.
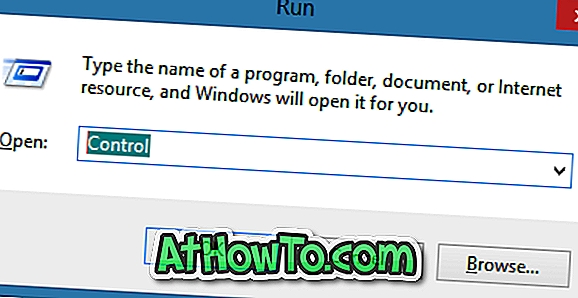
Bước 2: Khi cửa sổ Bảng điều khiển được mở, bấm Hệ thống và Bảo mật .
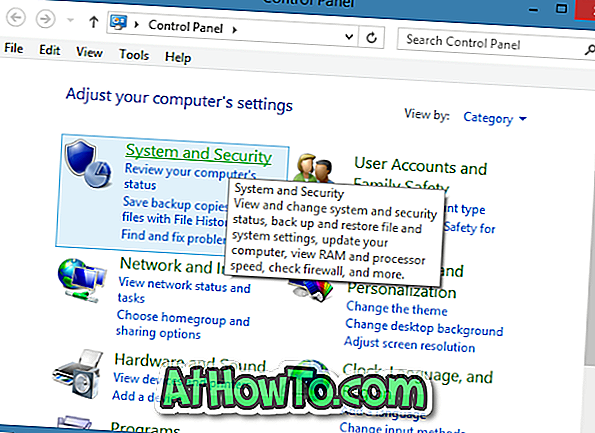
Bước 3: Tiếp theo, bên dưới Công cụ quản trị, nhấp vào mục có tiêu đề Tạo và định dạng phân vùng đĩa cứng để mở Quản lý đĩa. Đó là nó!
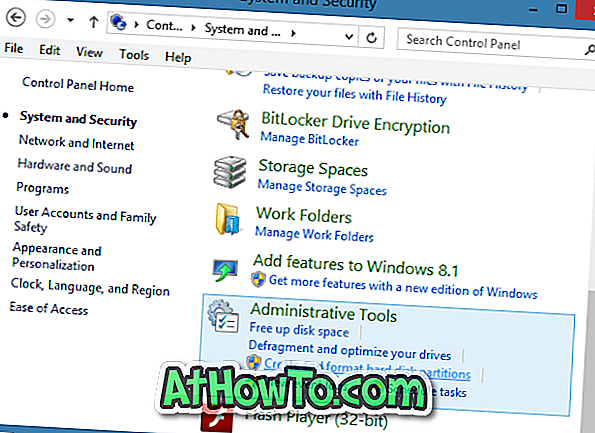
Phương pháp 5
Sử dụng phương pháp này nếu bạn thích sử dụng chuột để mở Quản lý đĩa.
Bước 1: Mở PC này hoặc bất kỳ thư mục nào.
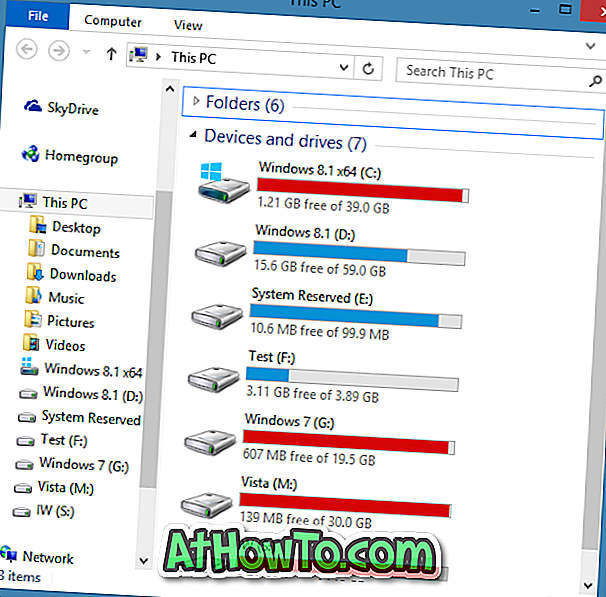
Bước 2: Nhấp chuột phải vào biểu tượng PC này trong ngăn điều hướng bên trái, sau đó bấm nút Quản lý để mở cửa sổ Quản lý máy tính.
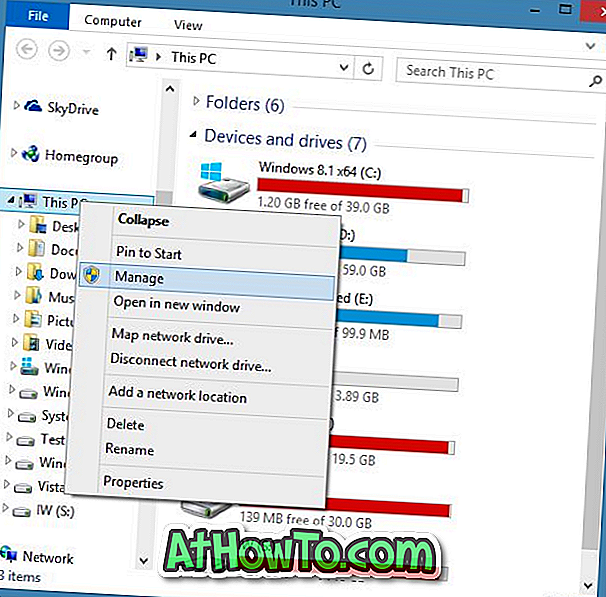
Bước 3: Trong khung bên trái của Quản lý máy tính, mở rộng Lưu trữ và sau đó nhấp vào Quản lý đĩa để mở cửa sổ Windows Disk Management.
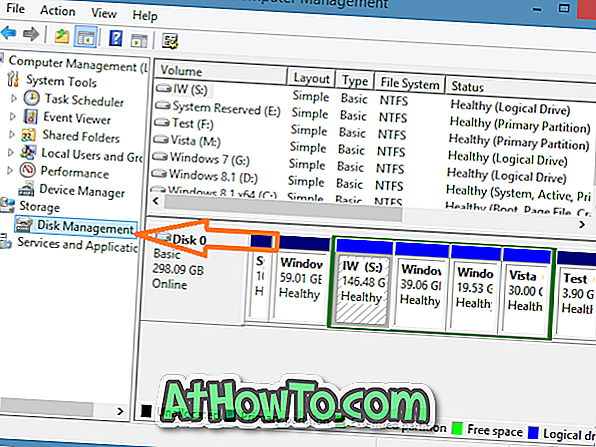
Và nếu bạn đang tìm kiếm một phần mềm mạnh mẽ để quản lý các phân vùng ổ cứng của mình, bạn có thể kiểm tra phần mềm AOMEI Partition Assistant hoặc Partition Wizard Home (sở thích cá nhân của tôi).












