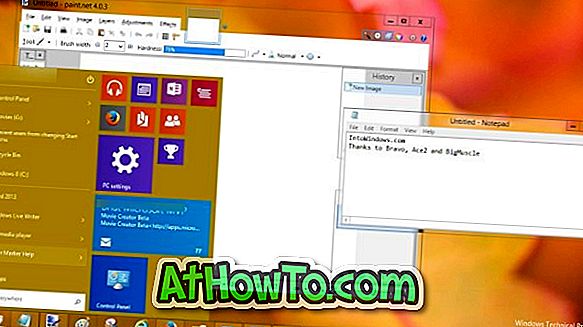Nếu bạn sở hữu máy tính bảng hoặc máy tính xách tay Windows 8 và hết dung lượng lưu trữ, bạn có thể sử dụng khe cắm thẻ nhớ microSD trên máy tính bảng / máy tính xách tay của mình để thêm thẻ nhớ microSD và sau đó định cấu hình Windows để cài đặt ứng dụng Modern (Metro) trên đó.

Mặc dù hầu hết các chương trình máy tính để bàn ngoài đó đều có tùy chọn chọn ổ đĩa cài đặt trong quá trình cài đặt sản phẩm hoặc có thể được chuyển tất cả các chương trình đã cài đặt sang một ổ đĩa khác, các ứng dụng Hiện đại (còn gọi là ứng dụng Metro) mà bạn cài đặt từ Windows Store don ' Cho phép bạn chọn một vị trí tùy chỉnh để cài đặt và được cài đặt trong thư mục WindowsApps nằm trong Tệp Chương trình.
Vì Windows 8 không cho phép bạn chọn vị trí cài đặt tùy chỉnh cho các ứng dụng Hiện đại, chúng tôi cần chỉnh sửa thủ công Sổ đăng ký và đặt thẻ nhớ làm vị trí cài đặt mặc định cho các ứng dụng Windows Store.
Như đã đề cập trước đó, Windows 8 tạo một thư mục có tên WindowsApps trong thư mục Tệp chương trình nằm trong thư mục gốc của ổ đĩa cài đặt Windows và cài đặt tất cả các ứng dụng Hiện đại ở vị trí này theo mặc định.
Hoàn thành các hướng dẫn được đề cập bên dưới để đặt thẻ SD của bạn làm vị trí cài đặt mặc định cho các ứng dụng Store trong Windows 8.
LƯU Ý: Chúng tôi khuyên bạn nên tạo điểm khôi phục hệ thống thủ công trước khi thay đổi cài đặt hệ thống mặc định.
Bước 1: Thêm thẻ nhớ microSD vào máy tính bảng hoặc máy tính xách tay của bạn (xem hướng dẫn sử dụng máy tính bảng của bạn để biết hướng dẫn) và sao lưu tất cả nội dung trên thẻ SD vào vị trí an toàn. Xin lưu ý rằng một số máy tính bảng bao gồm Microsoft Surface có thể không hỗ trợ nhiều hơn thẻ nhớ 64GB.
Bước 2: Trước khi chỉnh sửa Registry để thay đổi vị trí cài đặt, trước tiên chúng ta cần đảm bảo rằng thẻ nhớ SD được định dạng trong hệ thống tệp NTFS. Để thực hiện việc này, nhấp chuột phải vào thẻ SD trong Máy tính của tôi (Máy tính) và nhấp vào Thuộc tính .


Nếu hệ thống tệp là FAT hoặc FAT32, bấm chuột phải vào thẻ SD một lần nữa, bấm Định dạng, chọn NTFS làm hệ thống tệp, sau đó bấm nút Bắt đầu để bắt đầu định dạng thẻ nhớ.




Lưu ý rằng định dạng sẽ xóa tất cả dữ liệu trên thẻ SD. Hãy chắc chắn sao lưu dữ liệu trước khi định dạng thẻ nhớ. Nếu thẻ nhớ đã có trong hệ thống tệp NTFS, bạn không cần phải định dạng nó.
Bước 3: Để có thể thay đổi vị trí cài đặt ứng dụng, chúng tôi cần có quyền sở hữu khóa Registry mà chúng tôi sẽ chỉnh sửa với sự trợ giúp của công cụ Registry Editor gốc. Nếu bạn cố gắng chỉnh sửa khóa Sổ đăng ký được đề cập bên dưới mà không có quyền sở hữu, bạn sẽ thấy Gói không thể chỉnh sửa GóiRoot: Lỗi khi viết lỗi nội dung mới của giá trị.

Mặc dù có thể sở hữu Registry mà không cần sử dụng các công cụ của bên thứ ba, chúng tôi sẽ sử dụng một công cụ miễn phí có tên RegOwnershipEx để giữ cho thủ tục đơn giản.
Tải xuống tệp zip của RegOwnershipEx, trích xuất nội dung vào thư mục để xem hai thư mục có tên Windows 7 và Windows 8. Mở thư mục Windows 8, sau đó nhấp đúp vào thư mục x86 hoặc x64 tùy thuộc vào phiên bản Windows 8 của bạn đang chạy và sau đó nhấp đúp vào tệp RegOwnershipEx.exe để khởi chạy tương tự.

Bước 4: Sau khi chương trình được khởi chạy, hãy nhập khóa Sổ đăng ký sau vào Chọn hộp khóa sổ đăng ký, nhấp vào nút Nhận quyền sở hữu và sau đó nhấp vào nút Mở trong Trình chỉnh sửa Sổ đăng ký để mở khóa bắt buộc trong Windows Registry Editor.
HKEY_LOCAL_MACHINE \ PHẦN MỀM \ Microsoft \ Windows \ CurrentVersion \ Appx


Bước 5: Ở phía bên phải, nhấp đúp vào GóiRoot và thay đổi dữ liệu giá trị mặc định thành vị trí của thẻ nhớ SD của bạn. Chẳng hạn, nếu ký tự ổ đĩa của thẻ SD của bạn là Hoàng G, thì hãy nhập G: \ vào hộp dữ liệu giá trị, sau đó bấm nút Ok để đặt thẻ SD của bạn làm vị trí mặc định cho các ứng dụng.



Chúng tôi khuyên bạn nên tạo một thư mục mới dưới thư mục gốc của thẻ SD và nhập đường dẫn của thư mục đó để bạn có thể sử dụng thẻ SD để lưu trữ các tệp khác. Nghĩa là, tạo một thư mục có tên WinApps trên thẻ SD, nhập G: \ WinApps (thay thế GÊNH bằng ký tự ổ đĩa của thẻ SD) làm vị trí trong hộp dữ liệu giá trị.
Đó là nó! Đóng Registry Editor và các chương trình RegOwnershipEx, sau đó khởi động lại PC của bạn. Từ giờ trở đi, bất cứ khi nào bạn cài đặt một ứng dụng mới từ Store, Windows 8 sẽ cài đặt chúng trên thẻ SD của bạn.
Xin lưu ý rằng tất cả các ứng dụng được cài đặt trước đó đều nằm ở vị trí ban đầu và sẽ tiếp tục hoạt động mà không gặp sự cố nào.