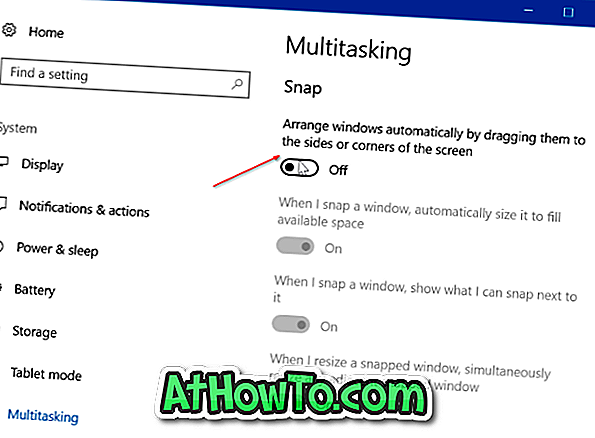Bạn có muốn xem tin nhắn mà bạn nhận được trên điện thoại Android trên PC Windows 10 không? Bạn có muốn gửi tin nhắn SMS và MMS ngay từ PC Windows 10 của mình không?
Nếu bạn là người dùng PC Windows 10, bạn sẽ rất vui khi biết rằng có thể nhận và gửi tin nhắn (SMS và MMS) ngay từ máy tính Windows 10 của mình. Điều hấp dẫn duy nhất là tính năng này chỉ hỗ trợ điện thoại Android. Vì vậy, người dùng iPhone không thể gửi và nhận tin nhắn từ PC Windows 10 tại thời điểm này.

Trước khi biết cách nhận và gửi tin nhắn từ PC Windows 10, bạn nên biết một vài điều. Đầu tiên, tính năng có sẵn cho PC chạy Windows 10 phiên bản 1803 trở lên. Thứ hai, thiết bị Android của bạn phải chạy phiên bản 7.0 (Nougat) trở lên và phải được kết nối với Wi-Fi.
Đây là cách nó hoạt động. Ứng dụng Điện thoại chính thức của bạn trong Windows 10 giúp bạn nhận và trả lời tin nhắn văn bản. Bạn chỉ cần liên kết điện thoại Android của mình với PC Windows 10 (bài tập một lần) để truy cập tin nhắn trên điện thoại Android ngay từ PC Windows 10 mà không phải kết nối điện thoại với PC.
Ứng dụng Điện thoại của bạn hiển thị các tin nhắn mà bạn đã nhận hoặc gửi trong vòng 30 ngày qua. Nó sẽ hiển thị cả SMS (Dịch vụ tin nhắn ngắn) và MMS (Dịch vụ nhắn tin đa phương tiện). Các loại tin nhắn khác như Dịch vụ liên lạc phong phú (RCS) không được hỗ trợ.
Trong hướng dẫn này, chúng tôi sẽ xem cách thiết lập ứng dụng Điện thoại của bạn trong Windows 10 để nhận và gửi tin nhắn văn bản.
Nhận và gửi tin nhắn văn bản từ PC Windows 10
Bước 1: Trên PC Windows 10 của bạn, cài đặt ứng dụng Điện thoại của bạn từ Cửa hàng (liên kết Cửa hàng). Nếu bạn đang chạy Windows 10 1809 trở lên, bạn không cần cài đặt ứng dụng từ Store vì nó đã được cài đặt sẵn.
Bước 2: Khi bạn khởi chạy ứng dụng Điện thoại của mình, bạn sẽ được yêu cầu đăng nhập vào tài khoản Microsoft của mình. Đăng nhập vào tài khoản Microsoft của bạn.

Bước 3: Tiếp theo, bạn sẽ thấy Liên kết màn hình điện thoại và PC của bạn . Nhấp vào nút Liên kết điện thoại .

Bước 4: Khi bạn được yêu cầu nhập số điện thoại di động, vui lòng nhập số điện thoại di động bạn đang sử dụng trên thiết bị Android và sau đó nhấp vào nút Gửi để nhận tin nhắn văn bản trên điện thoại của bạn với liên kết để tải xuống ứng dụng Đồng hành trên điện thoại của bạn.

Nói chung, bạn sẽ nhận được tin nhắn trong vài giây. Nhưng nếu bạn không nhận được tin nhắn ngay cả sau một hoặc hai phút, hãy nhấp vào liên kết Gửi lại.

Bước 5: Trên điện thoại của bạn, mở tin nhắn văn bản, nhấn vào liên kết, tải ứng dụng Điện thoại đồng hành và sau đó đăng nhập vào tài khoản Microsoft (cùng tài khoản bạn đã sử dụng để đăng nhập trên PC Windows 10) khi bạn được hỏi để làm như vậy để liên kết điện thoại Android và PC Windows 10 của bạn.
Bước 6: Cuối cùng, mở ứng dụng Điện thoại của bạn trên PC và sau đó nhấp vào Tin nhắn ở bên trái ứng dụng để xem tin nhắn văn bản.

Để gửi một tin nhắn mới, bấm vào Tin nhắn mới.
CHỈ DẪN: Nếu Ứng dụng điện thoại của bạn không hiển thị tin nhắn, hãy đảm bảo rằng ứng dụng đó được phép chạy trong nền bằng cách điều hướng đến ứng dụng Cài đặt> Quyền riêng tư> Ứng dụng nền.
Như bạn có thể thấy trong hình trên, bạn cũng có thể truy cập ảnh điện thoại Android từ PC Windows 10 bằng Điện thoại của mình. Nhấp vào Ảnh ở phía bên trái của ứng dụng để xem tất cả các ảnh được chụp gần đây. Xin lưu ý rằng nó chỉ hiển thị hầu hết các hình ảnh gần đây và không phải tất cả.