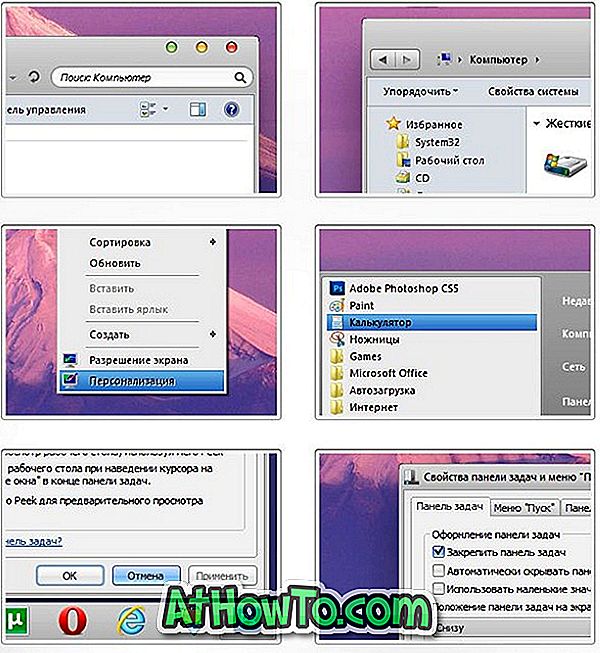Chế độ ngủ hoặc trạng thái ngủ là trạng thái năng lượng thấp có sẵn trong hệ điều hành Windows, bao gồm cả Windows 10. Chế độ ngủ năng lượng thấp này có ích, đặc biệt là cho người dùng máy tính xách tay và máy tính bảng để kéo dài tuổi thọ pin.
Chế độ ngủ trong Windows 10 là gì?
Không giống như Ngủ đông, khi thiết bị được đưa vào chế độ ngủ hoặc trạng thái ngủ, nó sẽ tiêu thụ một lượng điện rất nhỏ, nhưng bạn sẽ có thể tiếp tục công việc của mình rất nhanh (gần như ngay lập tức) bằng cách nhấn bất kỳ phím nào trên bàn phím, di chuyển chuột / bàn di chuột hoặc nhấn nút nguồn.
Vì trạng thái ngủ tiêu thụ một lượng điện nhỏ, trên thiết bị chạy bằng pin, nếu mức pin xuống dưới mức quan trọng, Windows sẽ tự động đặt thiết bị ở chế độ ngủ đông (nếu được bật) để tránh mất dữ liệu.
Với cài đặt mặc định, PC của bạn có thể chuyển sang chế độ ngủ sau 15 (khi hết pin) hoặc 30 (khi cắm vào) phút không hoạt động. Điều này cũng có nghĩa là, đôi khi, PC Windows 10 của bạn có thể chuyển sang chế độ ngủ khi chương trình đang chạy ẩn, dẫn đến mất dữ liệu.
Chẳng hạn, PC Windows 10 của bạn có thể chuyển sang chế độ ngủ khi tệp đang được tải xuống thông qua trình duyệt web, buộc bạn phải bắt đầu tải xuống lại nếu máy chủ nơi bạn đang tải xuống tệp không hỗ trợ tiếp tục.
Nếu bạn thấy chế độ ngủ không hữu ích, bạn có thể định cấu hình PC của mình để chuyển sang chế độ ngủ sau một thời gian dài người dùng không hoạt động hoặc làm cho PC Windows 10 của bạn không bao giờ ngủ.
Thực hiện theo các hướng dẫn bên dưới để bật hoặc tắt chế độ ngủ trong Windows 10.
Phương pháp 1
Bật hoặc tắt chế độ ngủ
Bước 1: Mở ứng dụng Cài đặt . Để làm như vậy, nhấp vào biểu tượng ứng dụng Cài đặt trên menu Bắt đầu hoặc nhấn đồng thời các phím Windows và I.

Bước 2: Nhấp vào tùy chọn đầu tiên có tiêu đề Hệ thống .

Bước 3: Trên trang kết quả, nhấp vào Nguồn & Ngủ .

Bước 4: Bây giờ, trong phần Ngủ, bạn sẽ thấy hai tùy chọn:
# Về pin, PC đi ngủ sau
# Khi cắm điện, PC đi ngủ sau

Đối với cả hai tùy chọn, mở rộng menu thả xuống và chọn Không bao giờ. Đó là nó! PC của bạn sẽ không bao giờ chuyển sang chế độ ngủ nữa. Ở đây, như bạn có thể thấy trong hình trên, bạn có thể định cấu hình Windows 10 nên đợi bao lâu trước khi đưa máy tính sang chế độ ngủ.
Lưu ý rằng những thay đổi được thực hiện cho chế độ ngủ sẽ chỉ áp dụng cho gói điện hiện tại. Để thay đổi các gói điện khác, hãy chuyển sang gói điện khác bằng cách nhấp vào biểu tượng pin trong khay hệ thống và sau đó nhấp vào ô kế hoạch nguồn hiện tại (như trong hình dưới đây) để chuyển giữa tất cả các gói nguồn có sẵn.

Khi một gói năng lượng khác được chọn, hãy lặp lại các bước được đề cập ở trên để định cấu hình hoặc tắt chế độ ngủ cho gói đó.
Phương pháp 2
Một cách khác để làm cho PC Windows 10 của bạn không bao giờ ngủ
Bước 1: Nhập Tùy chọn nguồn điện trong menu Bắt đầu hoặc hộp tìm kiếm trên thanh tác vụ, sau đó nhấn Enter để mở cửa sổ Tùy chọn nguồn điện cổ điển.

Bước 2: Trên khung bên trái, nhấp vào Thay đổi khi máy tính ngủ liên kết để mở cửa sổ Chỉnh sửa cài đặt kế hoạch.

Bước 3: Tại đây, trong các menu thả xuống bên cạnh Đặt máy tính vào chế độ ngủ, chọn Never for On pin và Cắm vào . Nhấp vào nút Lưu thay đổi . Đó là nó!

Lưu ý rằng, thay vì chọn Không bao giờ, chọn bất kỳ số nào khác sẽ kích hoạt chế độ ngủ trong Windows 10.
QUAN TRỌNG: Bạn cần lặp lại các bước được đề cập ở trên cho tất cả các gói điện. Đó là, nếu bạn đã tắt chế độ ngủ cho gói Power Saver, bạn sẽ cần thực hiện tương tự cho Cân bằng và các gói khác (nếu bạn đã tạo) để tránh Windows 10 đưa PC của bạn vào chế độ ngủ trong khi sử dụng các gói điện này.