Quay trở lại năm 2012, khi Microsoft phát hành bản dựng Preview của Office 2013, chủ đề màu xám đen đã bị thiếu trong danh sách chủ đề. Người dùng đã thử và dùng thử Office 2013 Preview đã gửi phản hồi cho Microsoft yêu cầu đưa chủ đề màu xám đậm vào phiên bản cuối cùng của Office 2013. Mặc dù vậy, nhóm văn phòng đã cung cấp chủ đề màu xám nhạt trong Office 2013 và đặt tên là Dark Gray!
Đối với những người đã bỏ lỡ chủ đề màu xám đậm khi sử dụng Office 2013, đây là một tin tốt. Microsoft đã bao gồm một chủ đề màu xám đậm trong phiên bản mới nhất của bộ Office cho máy tính để bàn, Office 2016.
Như bạn có thể biết, Office 2013 chỉ bao gồm ba chủ đề: Trắng, Xám nhạt và Xám đậm. Chủ đề Dark Grey trong Office 2013 không thực sự tối và sáng so với chủ đề Dark Grey trong Office 2010.

Khác với Office 2013, Office 2016 có tổng cộng năm chủ đề: Trắng (giống hệt với chủ đề trong Office 2013), Đầy màu sắc (chủ đề mới), Xám nhạt (giống như trong Office 2013), Xám trung bình (được gọi là Xám đậm trong Office 2013) và Dark Grey (chủ đề mới).
Như bạn có thể thấy trong hình trên, không giống như chủ đề Dark Grey trong Office 2013, chủ đề Dark Grey được cung cấp trong Office 2016 thực sự tối và dễ nhìn. Đối với nhiều người, điều này nghe có vẻ như là một tính năng nhỏ nhưng có hàng triệu người dùng trên khắp thế giới phàn nàn về việc thiếu chủ đề Dark Grey thực tế này trong Office 2013.
Với cài đặt mặc định, chủ đề Đầy màu sắc được đặt làm chủ đề mặc định trong Office 2016. Chủ đề đầy màu sắc hiển thị mỗi ứng dụng Office 2016 có màu khác nhau. Mặc dù chủ đề Đầy màu sắc mặc định là thanh lịch, nhưng nó không dành cho người dùng thích có một chủ đề dễ nhìn.
Nếu bạn thích sử dụng chủ đề Dark Grey, không được áp dụng theo mặc định, vui lòng thực hiện theo các hướng dẫn bên dưới để thay đổi chủ đề mặc định thành Dark Grey trong Office 2016.
Bật chủ đề Xám đậm trong Office 2016
Phương pháp 1
Bước 1: Mở bất kỳ ứng dụng Office 2016 nào.
Bước 2: Bấm vào menu Tệp và sau đó bấm Tùy chọn .


Bước 3: Trong tab Chung (được chọn theo mặc định), hãy tìm tùy chọn có tên Office Theme .
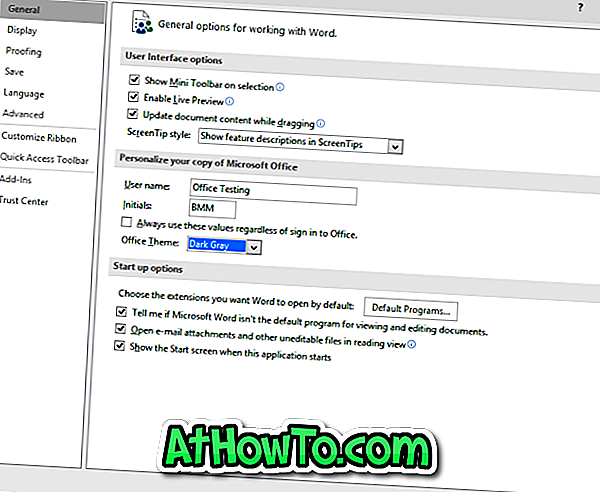
Bước 4: Chọn chủ đề Xám đậm từ menu thả xuống, sau đó bấm nút OK để áp dụng chủ đề đã chọn.
Lưu ý rằng chủ đề mới được chọn cũng sẽ xuất hiện trên các ứng dụng Office khác. Chẳng hạn, nếu bạn đã đặt Dark Grey làm chủ đề trong Word, thì cùng một chủ đề cũng sẽ xuất hiện trong các ứng dụng Excel và PowerPoint.
Phương pháp 2
Bước 1: Khởi chạy ứng dụng Office 2016.
Bước 2: Nhấp vào menu Tệp và sau đó nhấp vào Tài khoản .
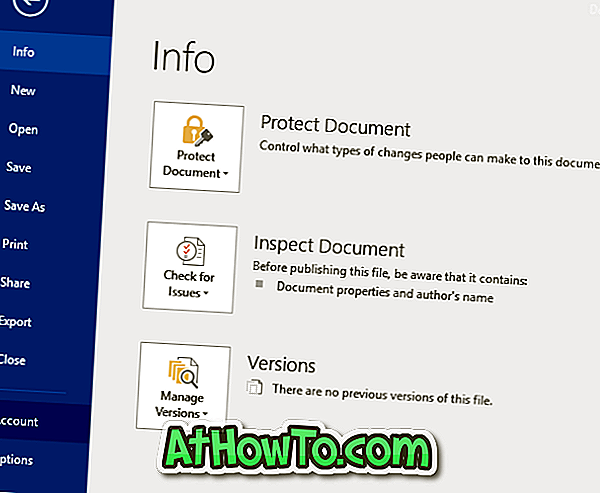
Bước 3: Ở phía bên phải, bên dưới phần Chủ đề Office, chọn chủ đề Xám đậm . Đó là nó!
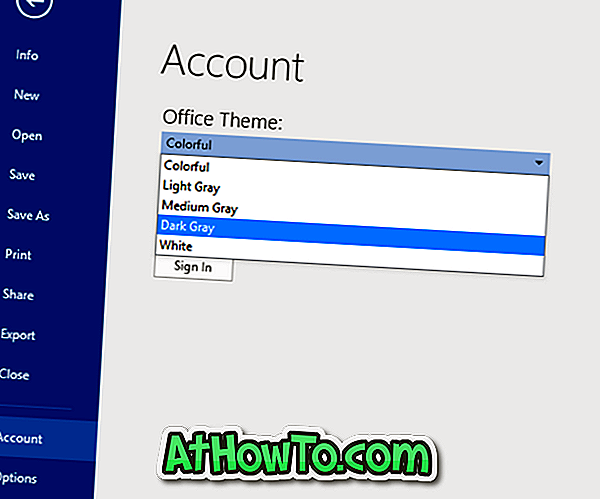
Hi vọng điêu nay co ich!













