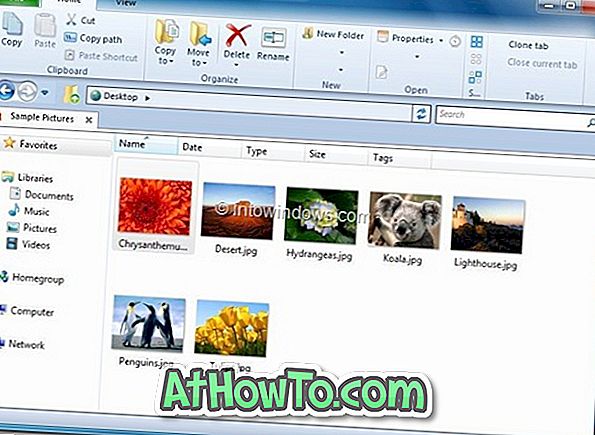Một tỷ lệ lớn người dùng PC biết rằng có thể thay đổi biểu tượng thư mục mặc định trong Windows. Chẳng hạn, bạn có thể thay đổi biểu tượng thư mục mặc định trong Windows 10 trông giống như biểu tượng Windows 7 hoặc sử dụng các tiện ích của bên thứ ba để thay đổi màu thư mục.
Điều mọi người không biết là chúng tôi cũng có thể thay đổi hoặc đặt ảnh thư mục. Đối với những người không có ý tưởng, hình ảnh thư mục và biểu tượng thư mục là khác nhau.

Hình ảnh thư mục là hình ảnh bạn nhìn thấy trên một thư mục khi nó được xem trong chế độ xem hình thu nhỏ (ô, biểu tượng trung bình, biểu tượng lớn và chế độ xem biểu tượng cực lớn).
Windows Explorer hoặc File Explorer tự động tạo ảnh thư mục cho chế độ xem hình thu nhỏ bằng cách sử dụng tối đa bốn tệp ảnh đầu tiên trong thư mục. Nếu không có tệp hoặc nếu có tệp không thể được sử dụng làm ảnh thư mục, File Explorer sẽ hiển thị ảnh thư mục mặc định.
Đôi khi, bạn có thể muốn đặt tệp ảnh của riêng mình thành ảnh thư mục cho một thư mục trong Windows 10 để dễ nhận biết. Trong hướng dẫn này, chúng tôi sẽ tìm hiểu hai cách để thay đổi ảnh thư mục trong Windows 10.
Phương pháp 1 trên 2
Thay đổi ảnh thư mục trong Windows 10
Đây có lẽ là cách dễ nhất ngoài kia, nhưng hầu hết những người đã sử dụng Windows trong nhiều thập kỷ đều không biết về nó.
Bước 1: Mở thư mục mà bạn muốn đặt ảnh thư mục. Nếu bạn không thể thấy phần mở rộng tập tin, bấm Xem và sau đó chọn hộp kiểm Mở rộng tên tệp .


Bước 2: Đổi tên một trong các tệp ảnh trong thư mục thành Folder.gif để đặt tệp hình ảnh thành ảnh thư mục cho thư mục đó. Đơn giản như vậy!

Trong khi cố gắng đổi tên một tệp hình ảnh, bạn sẽ nhận được một hộp thoại cảnh báo. Nhấp vào nút Có đổi tên tệp hình ảnh thành GIF. Nếu tệp hình ảnh không mở sau khi đổi tên thành GIF, vui lòng đổi tên phần mở rộng của nó trở lại phần mở rộng ban đầu.

Lưu ý rằng bạn không cần tạo tệp ảnh GIF mới. Chỉ cần đổi tên bất kỳ hình ảnh JPEG hoặc PNG thành Thư mục.GIF để đặt nó làm hình ảnh thư mục.
Xin lưu ý rằng ảnh thư mục sẽ không hiển thị hình động trong ảnh GIF ngay cả khi bạn đặt ảnh GIF động làm ảnh thư mục.
Phương pháp 2 trên 2
Một cách khác để thay đổi ảnh thư mục trong Windows 10
GHI CHÚ: Nếu một thư mục có tệp Folder.gif, ảnh thư mục tùy chỉnh mà bạn đặt bằng phương thức này sẽ ghi đè lên nó.
Bước 1: Nhấp chuột phải vào thư mục mà bạn muốn thay đổi hoặc đặt ảnh thư mục và sau đó nhấp vào Thuộc tính .

Bước 2: Chuyển sang tab Tùy chỉnh . Trong phần Thư mục ảnh, bấm Chọn tệp, duyệt đến tệp ảnh bạn muốn đặt làm ảnh thư mục cho thư mục đã chọn, rồi bấm vào nút Mở .

Cuối cùng, nhấp vào nút Áp dụng để đặt ảnh dưới dạng ảnh thư mục. Để khôi phục ảnh thư mục gốc, nhấp vào nút Khôi phục mặc định .
Ngoài ra, hãy tìm hiểu cách thay đổi màu nền thư mục trong Windows 10.
Hy vọng bạn tìm thấy hướng dẫn này hữu ích!