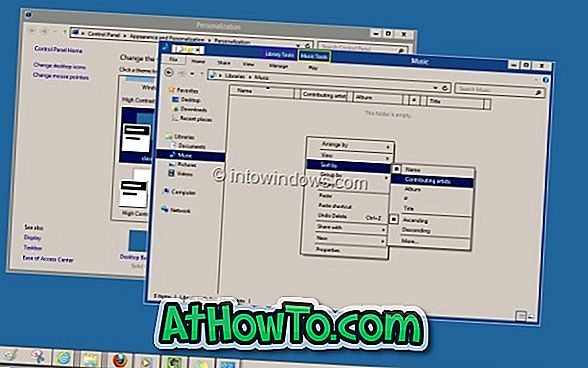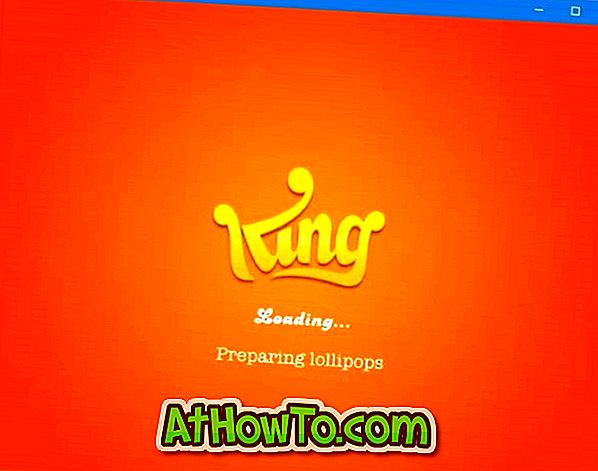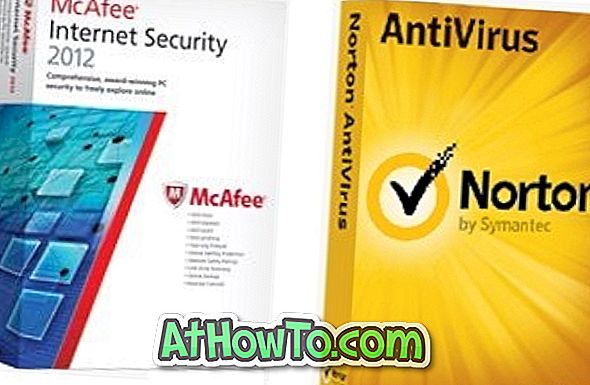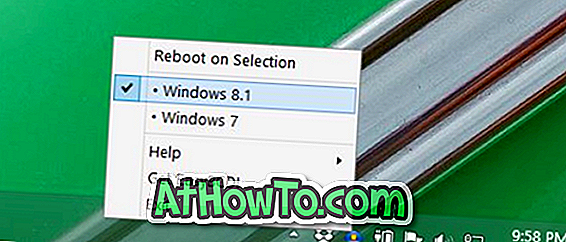Hầu hết các máy tính xách tay bao gồm các phím tắt để điều chỉnh mức độ sáng màn hình / màn hình. Trên máy tính để bàn, bạn có thể tìm thấy các nút chuyên dụng ở bên trái hoặc bên phải của bảng điều khiển màn hình.
Đôi khi, đặc biệt là sau khi nâng cấp lên Windows 10 hoặc sau khi thực hiện cài đặt Windows 10 sạch, bạn có thể nhận thấy rằng các điều khiển độ sáng trên bàn phím hoặc cài đặt độ sáng trong Bảng điều khiển không hoạt động.
Nếu cài đặt độ sáng màn hình không hoạt động, có thể do trình điều khiển đồ họa bị lỗi hoặc lỗi thời. Cũng có thể là do bạn chưa cài đặt trình điều khiển đồ họa trên PC Windows 10.
Với cài đặt mặc định, Windows 10 sẽ tự động tải xuống và cập nhật đồ họa và phần mềm trình điều khiển thiết yếu khác. Đó là, trong Windows 10, người dùng không cần cập nhật thủ công hầu hết các trình điều khiển phần cứng khi Windows 10 cập nhật trình điều khiển bằng dịch vụ Windows Update. Nhưng người dùng đã tắt cập nhật trình điều khiển tự động trong Windows 10 phải cập nhật thủ công phần mềm trình điều khiển một cách thường xuyên.
3 cách khắc phục sự cố điều chỉnh độ sáng màn hình trong Windows 10
Nếu bạn không thể điều chỉnh độ sáng trong Windows 10, vui lòng thực hiện theo các hướng dẫn bên dưới để khắc phục sự cố.
Phương pháp 1 trong 3
Cập nhật trình điều khiển đồ họa bằng Trình quản lý thiết bị (phương thức 1)
Bước 1: Mở Trình quản lý thiết bị. Nó có thể được khởi chạy bằng cách nhấp chuột phải vào nút Bắt đầu và sau đó nhấp vào Trình quản lý thiết bị . Bạn cũng có thể mở Trình quản lý thiết bị bằng cách nhập tên của nó vào hộp tìm kiếm trong menu Bắt đầu, sau đó nhấn phím Enter.

Bước 2: Khi Thiết bị được quản lý được khởi chạy, hãy mở rộng danh sách Bộ điều hợp hiển thị để xem tên thẻ đồ họa của PC hoặc trên đồ họa trên bo mạch. Như bạn có thể thấy trong hình bên dưới, PC của tôi sử dụng Intel HD Graphics 5500.
Bước 3: Nhấp chuột phải vào mục nhập của card đồ họa và sau đó nhấp vào Cập nhật phần mềm trình điều khiển để mở Trình hướng dẫn cập nhật phần mềm trình điều khiển.

Bước 4: Tại đây, nhấp vào tùy chọn đầu tiên có nhãn Tự động tìm kiếm phần mềm trình điều khiển được cập nhật để cho phép Windows 10 tự động tìm kiếm trực tuyến phiên bản trình điều khiển được cập nhật. Nếu có bản cập nhật cho trình điều khiển đồ họa, Windows 10 sẽ tự động tải xuống và cài đặt trình điều khiển như trong hình bên dưới.



LƯU Ý: Trong khi cập nhật phần mềm, màn hình của bạn có thể bị trống trong vài giây.
Bước 5: Sau khi cập nhật, vui lòng khởi động lại PC của bạn một lần.

Phương pháp 2 trong 3
Cập nhật trình điều khiển video bằng Trình quản lý thiết bị (phương pháp 2)
Bước 1: Mở Trình quản lý thiết bị bằng cách nhấp chuột phải vào nút Bắt đầu, sau đó nhấp vào Trình quản lý thiết bị . \

Bước 2: Mở rộng Bộ điều hợp hiển thị để xem tên và số của card đồ họa của bạn.
Bước 3: Nhấp chuột phải vào tên của card đồ họa, nhấp vào Cập nhật phần mềm trình điều khiển .

Bước 4: Nhấp vào Duyệt máy tính của tôi để tùy chọn phần mềm trình điều khiển .

Bước 5: Tiếp theo, nhấp vào Để tôi chọn từ danh sách trình điều khiển thiết bị trên tùy chọn máy tính của tôi .

Bước 6: Cuối cùng, chọn tên của card đồ họa của bạn và sau đó nhấp vào nút Tiếp theo .

Bạn sẽ thấy cài đặt màn hình phần mềm trình điều khiển. Bạn có thể thấy màn hình đen trong vài giây. Đợi một vài phút để xem Windows Windows đã cập nhật thành công phần mềm trình điều khiển tin nhắn của bạn. Nhấn nút đóng.

Bạn có thể điều chỉnh độ sáng ngay bây giờ. Chúc may mắn!
Nếu bạn muốn tắt tính năng độ sáng tự động, vui lòng tham khảo cách tắt điều chỉnh độ sáng tự động trong hướng dẫn Windows 10 của chúng tôi.
Phương pháp 3 trong 3
Cập nhật thủ công phần mềm trình điều khiển để có thể điều chỉnh độ sáng
Nếu phương pháp được đề cập ở trên không hiệu quả với bạn, bạn cần cập nhật trình điều khiển đồ họa theo cách thủ công. Đây là cách để làm điều đó.
Bước 1: Tải xuống phiên bản mới nhất của trình điều khiển đồ họa từ trang web của nhà sản xuất PC hoặc trang web của nhà sản xuất card đồ họa.
LƯU Ý: Nếu bạn không chắc chắn về nhà sản xuất và số của card đồ họa, bạn có thể kiểm tra tương tự trong Trình quản lý thiết bị. Nhấp chuột phải vào nút Bắt đầu, nhấp vào Trình quản lý thiết bị, mở rộng Bộ điều hợp hiển thị để xem tên và số kiểu của nhà sản xuất card đồ họa của bạn. Nếu thông tin bắt buộc không được hiển thị trong Trình quản lý thiết bị, vui lòng sử dụng công cụ của bên thứ ba như Speccy (miễn phí).
Trong khi tải xuống trình điều khiển, hãy chắc chắn tải xuống đúng loại trình điều khiển vì trình điều khiển 32 bit có thể không hoạt động trên 64 bit và ngược lại. Nếu bạn không chắc chắn về loại, vui lòng tham khảo kiểm tra của chúng tôi nếu bạn đang chạy hướng dẫn Windows 10 32 bit hoặc 64 bit.
Bước 2: Nhấp đúp vào tập tin cài đặt đã tải xuống và sau đó làm theo các hướng dẫn trên màn hình để cài đặt trình điều khiển.
Bước 3: Nếu bạn được yêu cầu khởi động lại, vui lòng thực hiện khởi động lại.