Kể từ khi phát hành Windows 8, Microsoft đã thúc đẩy người dùng đăng nhập vào hệ điều hành Windows bằng tài khoản Microsoft và Windows 10 cũng không khác. Ngay từ khi cài đặt, Windows 10 cố gắng đẩy người dùng đăng nhập bằng tài khoản Microsoft.
Tài khoản Microsoft trong Windows 10
Có một số lợi ích khi đăng nhập vào Windows 10 bằng tài khoản Microsoft: bạn có thể sử dụng trợ lý cá nhân kỹ thuật số Cortana, tải xuống và cài đặt ứng dụng từ Cửa hàng và đồng bộ hóa cài đặt của bạn trên PC.
Mặc dù có thể cài đặt và sử dụng Windows 10 mà không cần tài khoản Microsoft và cài đặt ứng dụng từ Cửa hàng mà không cần chuyển đổi tài khoản cục bộ của bạn sang tài khoản Microsoft, Windows 10 luôn cố gắng chuyển tài khoản của bạn sang tài khoản Microsoft.
Ví dụ: nếu bạn đang sử dụng tài khoản người dùng cục bộ và đã đăng nhập vào ứng dụng Store bằng tài khoản Microsoft, bạn sẽ thường thấy các lời nhắc yêu cầu nhập tài khoản người dùng cục bộ để dễ dàng chuyển đổi tài khoản người dùng cục bộ thành tài khoản Microsoft.
Nếu bạn không quan tâm đến Cortana] hoặc nằm ở khu vực không có sẵn Cortana, bạn hoàn toàn có thể chặn hoặc vô hiệu hóa tài khoản Microsoft trong Windows 10.

Có, những người bạn thích tài khoản cục bộ cho tài khoản Microsoft sẽ rất vui khi biết rằng bạn có thể vô hiệu hóa hoặc chặn tài khoản Microsoft trong Windows 10 . Windows 10 bao gồm một điều khoản trong Chính sách nhóm để chặn tài khoản Microsoft và người ta có thể cho phép chính sách này chặn hoặc vô hiệu hóa tài khoản Microsoft trong Windows 10.
Đối với những người tò mò, bạn sẽ có thể cài đặt ứng dụng từ Cửa hàng ngay cả sau khi vô hiệu hóa hoặc chặn tài khoản Microsoft.
Cách chặn hoặc vô hiệu hóa tài khoản Microsoft trong Windows 10:
Lưu ý: Vì Trình chỉnh sửa chính sách nhóm cục bộ không có sẵn trong phiên bản Home của Windows 10, nên hướng dẫn này được giới hạn ở phiên bản Windows 10 Pro và Enterprise. Chúng tôi sẽ cố gắng thêm một cách giải quyết cho người dùng trên phiên bản Home sau khi chúng tôi quản lý để chặn tài khoản Microsoft thông qua Registry.
Bước 1: Nhập Chỉnh sửa chính sách nhóm trong menu Bắt đầu hoặc hộp tìm kiếm trên thanh tác vụ, sau đó nhấn phím Enter để mở Trình chỉnh sửa chính sách nhóm cục bộ.
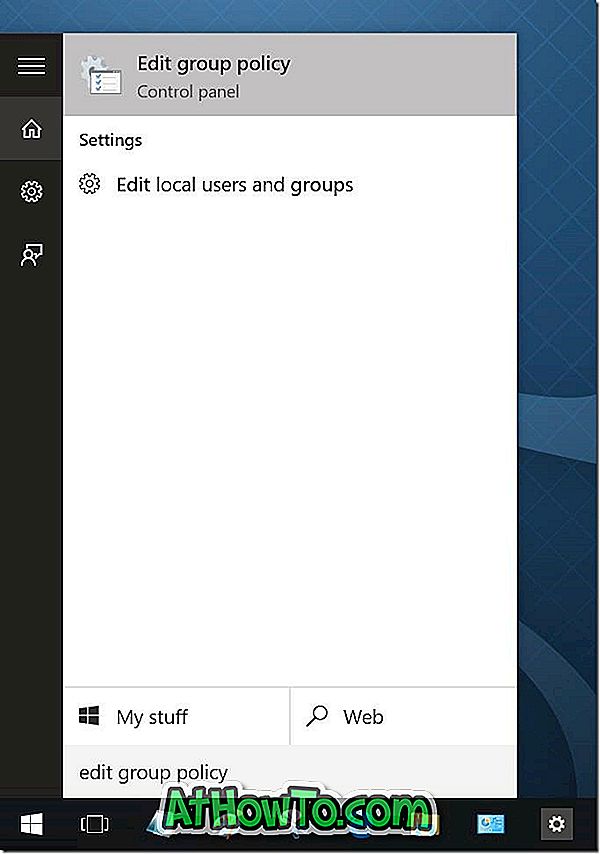
Người ta cũng có thể nhập Gpedit.msc vào hộp lệnh Tìm kiếm hoặc Chạy rồi nhấn phím Enter để mở Trình chỉnh sửa chính sách nhóm.
Bước 2: Trong Trình chỉnh sửa chính sách nhóm cục bộ, điều hướng đến chính sách sau:
Cấu hình máy tính> Cài đặt Windows> Cài đặt bảo mật> Chính sách cục bộ> Tùy chọn bảo mật.
Bước 3: Ở phía bên phải, xác định mục nhập có tên Tài khoản: Chặn tài khoản Microsoft và sau đó nhấp đúp vào mục đó để mở thuộc tính của nó.
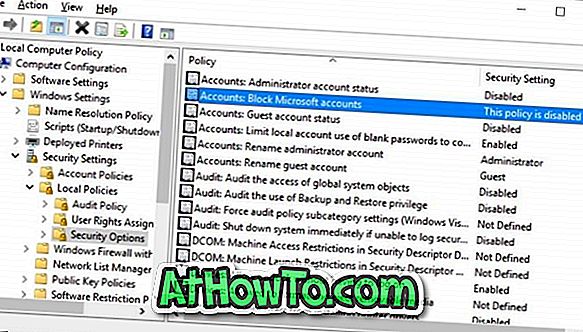
Bước 4: Trong tab Cài đặt bảo mật cục bộ, nhấp vào hộp thả xuống để xem ba tùy chọn sau:
# Chính sách này bị vô hiệu hóa
# Người dùng không thể thêm tài khoản Microsoft
# Người dùng không thể thêm hoặc đăng nhập bằng tài khoản Microsoft
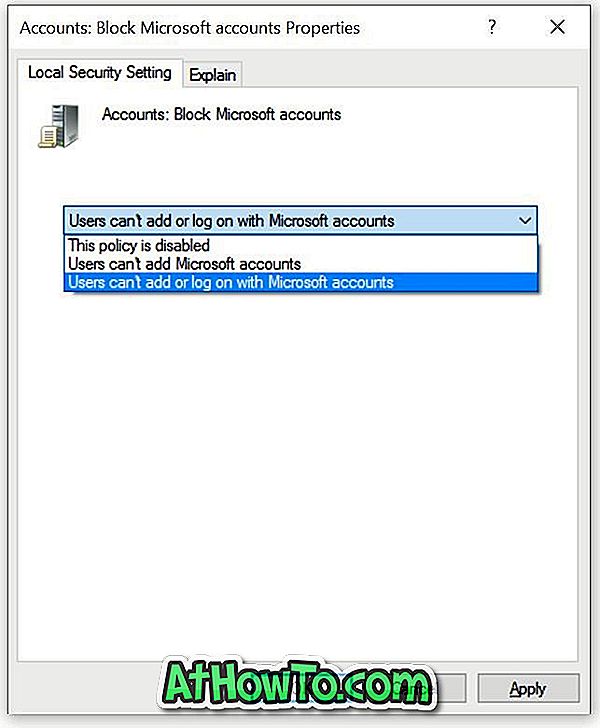
Bạn cần chọn giữa một chính sách giữa Người dùng không thể thêm tài khoản Microsoft và Người dùng không thể thêm hoặc đăng nhập bằng tài khoản Microsoft.
Nếu bạn chọn Người dùng không thể thêm tài khoản Microsoft, người dùng trên PC sẽ không thể thêm tài khoản Microsoft mới. Điều này cũng có nghĩa là người ta không thể chuyển tài khoản cục bộ sang tài khoản Microsoft. Đây là tùy chọn tốt nhất nếu bạn đã đăng nhập vào Windows 10 bằng tài khoản Microsoft nhưng không muốn thêm tài khoản Microsoft bổ sung. Chính sách này cũng lý tưởng cho người dùng hiện đang sử dụng tài khoản người dùng cục bộ.
Và nếu bạn chọn Người dùng không thể thêm hoặc đăng nhập bằng tài khoản Microsoft, người dùng hiện đang sử dụng tài khoản Microsoft để đăng nhập vào Windows 10 sẽ không được phép đăng nhập bằng tài khoản Microsoft . Vì vậy, nếu bạn đã sử dụng tài khoản Microsoft, trước tiên bạn nên chuyển tài khoản Microsoft của mình sang tài khoản cục bộ trước khi áp dụng chính sách này.
Sử dụng chính sách này nếu bạn đang sử dụng tài khoản cục bộ và muốn chặn hoàn toàn tài khoản Microsoft trong Windows 10. Nếu bạn đang sử dụng tài khoản Microsoft, vui lòng chuyển sang tài khoản cục bộ trước rồi áp dụng chính sách này.
Sau khi chọn đúng chính sách, nhấp vào nút Áp dụng. Bạn có thể cần phải đăng xuất và đăng nhập lại.
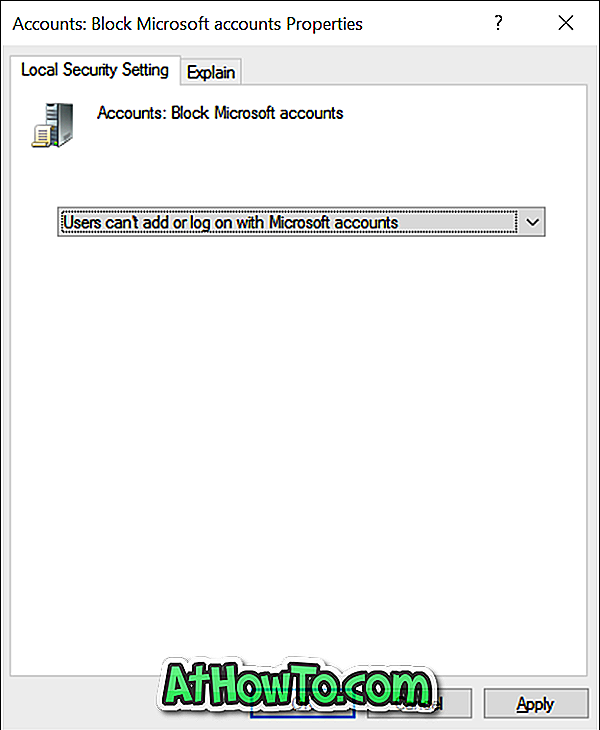
Phần Người dùng của ứng dụng Cài đặt hiện sẽ hiển thị một số Cài đặt được quản lý bởi thông báo tổ chức của bạn có màu đỏ. Ngoài ra, tùy chọn có nhãn Đăng nhập bằng tài khoản Microsoft thay vào đó hiện bị mờ đi, như thể hiện trong hình ảnh đầu tiên của bài viết.
Nếu bạn có bất kỳ câu hỏi, hãy hỏi ý kiến.













