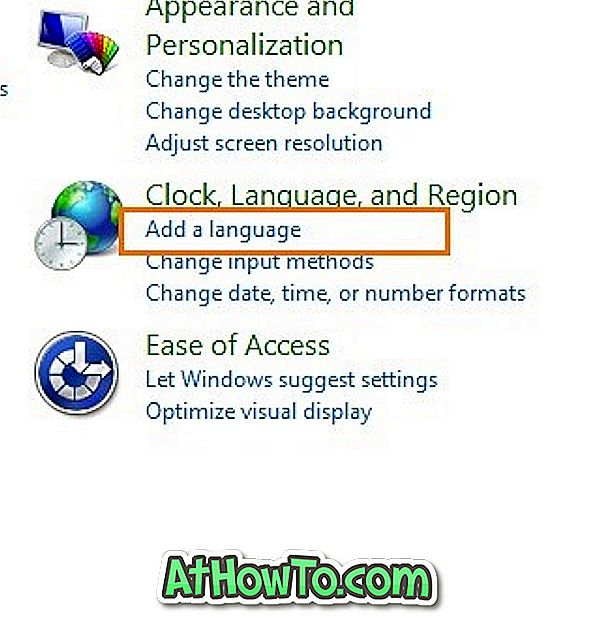Chúng tôi đã được yêu cầu nhiều lần để giải thích cách vô hiệu hóa một phím trên bàn phím trong hệ điều hành Windows. Tại sao bất cứ ai cũng muốn làm điều này là một điều bí ẩn, nhưng đối với những người muốn vô hiệu hóa một phím trên bàn phím trong Windows 10, Windows 8 / 8.1 hoặc Windows 7, đây là giải pháp hoàn hảo.
Có một quy định trong Chính sách nhóm để bật hoặc tắt một số phím phổ biến như phím logo Windows nhưng các phím khác trên bàn phím không thể bị vô hiệu hóa bằng Chính sách nhóm.
Mặc dù người ta có thể chỉnh sửa Windows Registry theo cách thủ công để vô hiệu hóa khóa, hầu hết người dùng thích hoàn thành công việc mà không cần chạm vào Registry.
Khóa vô hiệu hóa đơn giản
Đối với tất cả những người đang tìm kiếm một giải pháp đơn giản để có được một hoặc nhiều phím trên bàn phím trên PC chạy Windows 10 hoặc các phiên bản cũ hơn, bạn có thể sử dụng một công cụ miễn phí có tên Simple Disable Key.

Phím Tắt đơn giản có giao diện dễ hiểu và vô hiệu hóa phím trên bàn phím của bạn cực kỳ dễ dàng khi sử dụng phần mềm này.
Vô hiệu hóa một khóa cho một chương trình cụ thể
Khả năng vô hiệu hóa một khóa cho một chương trình cụ thể là một trong những tính năng chính của tiện ích miễn phí này. Ngoài ra, thậm chí còn có một tùy chọn để vô hiệu hóa khóa trong khoảng thời gian cụ thể.

Mặc dù đây là bản phát hành đầu tiên của chương trình, Simple Disable Key cực kỳ hay và hoạt động mà không gặp vấn đề gì. Trong thử nghiệm của chúng tôi, nó đã nhận ra tất cả các phím của Lenovo ThinkPad cũng như bàn phím Microsoft Wireless 6000 của tôi.

Nói tóm lại, bạn có thể sử dụng Khóa vô hiệu hóa đơn giản để tắt tất cả các phím bảng chữ cái (A đến Z), các phím chức năng (F1 đến F12), Control, Alt, Tab, Esc, logo Windows, Shift, CapsLock, Spacebar, NumLock, Home, Chèn, Page Up, Page Down, Delete, End, Print Screen, Scroll Lock, P tạm dừng và các phím mũi tên.
Sử dụng chương trình Simple Disable Key để tắt khóa trong Windows 10/8/7:
Bước 1: Tải xuống chương trình Simple Disable Key. Chạy tệp thiết lập và làm theo chỉ dẫn trên màn hình để cài đặt nó.
LƯU Ý: Vì Simple Disable Key là một chương trình mới, Windows SmartScreen có thể cảnh báo bạn không chạy phần mềm này khi bạn cố khởi chạy tệp thiết lập.
Bước 2: Khởi chạy Khóa vô hiệu hóa đơn giản, chọn ngôn ngữ.
Bước 3: Để tắt một phím, chọn trường Khóa và sau đó nhấn một phím trên bàn phím mà bạn muốn tắt và sau đó nhấp vào Thêm phím . Chẳng hạn, nếu bạn muốn vô hiệu hóa phím CẮT Kiêng, hãy nhấn phím KÊNH trên bàn phím của bạn để thêm phím KÊ Kiết vào danh sách.

Nếu bạn muốn vô hiệu hóa nhiều hơn một phím cùng một lúc, vui lòng nhấp vào nút Thêm một lần nữa và sau đó lặp lại nhiều bước nữa.
Bước 4: Khi bạn bấm vào nút Thêm phím, bạn sẽ thấy hộp thoại sau khi có ba tùy chọn: Chương trình, Luôn luôn và Lịch biểu .

Chọn tùy chọn Luôn luôn nếu bạn muốn tắt phím luôn và cho tất cả các chương trình.
Chọn tùy chọn Chương trình nếu bạn muốn tắt khóa đã chọn cho một chương trình cụ thể. Khi bạn chọn tùy chọn này, bạn sẽ thấy một tùy chọn để chọn tệp thực thi chương trình.
Và sử dụng tùy chọn Lịch biểu để tắt khóa đã chọn trong một khoảng thời gian cụ thể.
Bước 5: Cuối cùng, nhấn nút OK để tắt (các) phím đã chọn.
Để bật tất cả các phím bị vô hiệu hóa, bấm vào menu Công cụ, sau đó bấm tùy chọn Bật tất cả các phím . Đơn giản như vậy!
Cuối cùng, nếu bạn muốn vô hiệu hóa vĩnh viễn một khóa bằng Khóa vô hiệu hóa đơn giản, bạn cần thêm chương trình vào thư mục khởi động bằng cách bấm vào menu Tùy chọn, sau đó bấm Chạy trên tùy chọn Khởi động Windows.