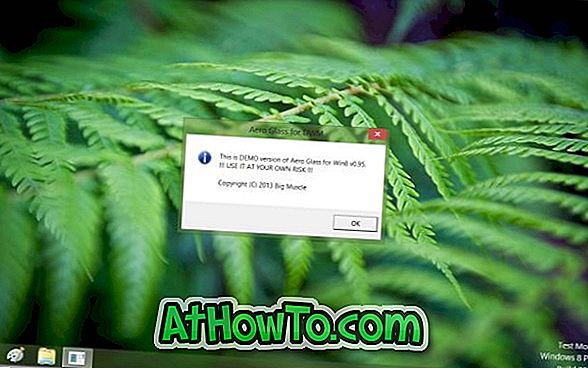Hầu hết tất cả các PC đi kèm với hệ điều hành Windows 8 đều có phân vùng phục hồi chuyên dụng bao gồm các tệp quan trọng cần thiết để đặt lại hoặc khôi phục Windows 8 về điều kiện xuất xưởng. Phân vùng phục hồi này thường tiêu tốn khoảng 15 GB dung lượng lưu trữ.

Vì hầu hết các PC hiện có ngày nay đều cung cấp ít nhất 500 GB dung lượng lưu trữ, người dùng có thể không cảm thấy cần phải xóa phân vùng khôi phục để giải phóng không gian đĩa. Nhưng người dùng đã mua PC với SSD 64 GB hoặc 128 GB (Solid State Drive) có thể muốn giải phóng một số dung lượng bằng cách xóa phân vùng khôi phục này.
Vì phân vùng phục hồi bao gồm hình ảnh khôi phục và các tệp quan trọng khác, trước tiên chúng tôi cần di chuyển phân vùng khôi phục sang ổ flash USB trước khi xóa phân vùng khôi phục. Sau khi di chuyển phân vùng phục hồi vào ổ USB của bạn, bạn có thể xóa phân vùng khôi phục một cách an toàn. Sau đó, bạn có thể sử dụng ổ đĩa khôi phục USB mới để khôi phục Windows 8 về cài đặt gốc.
Hoàn thành các hướng dẫn từng bước được đề cập dưới đây để di chuyển phân vùng phục hồi sang ổ USB và sau đó xóa phân vùng khôi phục trong Windows 8.
LƯU Ý: Quy trình này chỉ hoạt động trên Windows 8 và không hoạt động trên Windows 7.
Bước 1: Kết nối ổ USB với ít nhất 16GB dung lượng lưu trữ (bạn có thể cần một USB có nhiều dung lượng lưu trữ hơn nếu kích thước phân vùng phục hồi của bạn lớn hơn 16GB) và sao lưu tất cả dữ liệu vào vị trí an toàn. Ổ USB này sẽ bị xóa.
Bước 2: Chuyển sang màn hình Bắt đầu, bắt đầu nhập Tạo ổ đĩa khôi phục, thay đổi bộ lọc tìm kiếm thành Cài đặt (xem hình), sau đó nhấn phím enter để khởi chạy trình hướng dẫn Recovery Drive. Nếu bạn thấy dấu nhắc UAC, chỉ cần nhấp vào nút Có.

Bước 3: Sau khi trình hướng dẫn Recovery Drive được khởi chạy, hãy kiểm tra Sao chép phân vùng phục hồi từ PC sang tùy chọn ổ đĩa khôi phục và sau đó nhấp vào nút Tiếp theo.

Bước 4: Chọn ổ USB và nhấp vào nút Tiếp theo.
Bước 5: Bạn sẽ thấy mọi thứ trên ổ đĩa sẽ bị xóa. Nếu bạn có bất kỳ tệp cá nhân nào trên ổ đĩa, hãy đảm bảo rằng bạn đã sao lưu các tin nhắn của tập tin. Vì bạn đã di chuyển tất cả dữ liệu từ USB, hãy nhấp vào nút Tạo để bắt đầu chuyển phân vùng khôi phục sang ổ USB đã chọn. Tùy thuộc vào kích thước của phân vùng phục hồi, Windows có thể mất vài phút đến vài giờ để hoàn thành công việc.

Bước 6: Khi Windows hoàn thành sao chép phân vùng phục hồi vào ổ USB, bạn sẽ thấy Nhóm Bạn cũng có thể xóa phân vùng khôi phục trên PC để giải phóng một số không gian ổ đĩa tin nhắn cùng với tùy chọn có tên Xóa phân vùng khôi phục.
Bước 7: Nhấp vào Xóa phân vùng khôi phục để xem thông báo cảnh báo rằng, Bạn có thể giải phóng một số dung lượng ổ đĩa bằng cách xóa phân vùng khôi phục nhưng bạn sẽ không thể làm mới hoặc đặt lại PC của mình mà không cần ổ đĩa khôi phục. Vì bạn đã chuyển phân vùng khôi phục sang ổ USB, bạn có thể xóa ổ khôi phục một cách an toàn.
Nhấp vào nút Xóa để xóa phân vùng khôi phục. Sau khi hoàn thành công việc, Windows sẽ hiển thị cho bạn dung lượng ổ đĩa bạn có được bằng cách xóa phân vùng khôi phục. Chúc may mắn!
Cách tạo ổ USB khôi phục Windows 8 và cách tạo hướng dẫn DVD / CD khôi phục Windows 8 cũng có thể khiến bạn quan tâm.