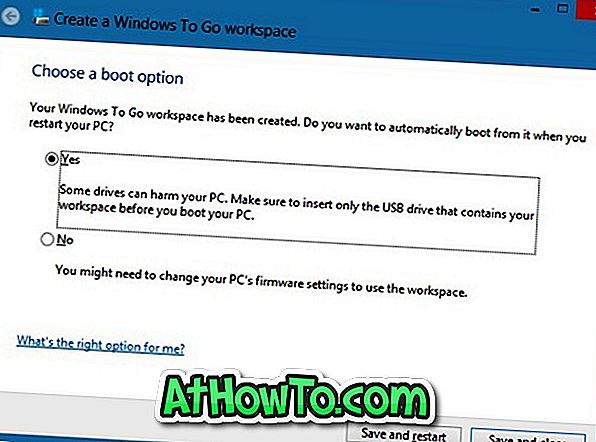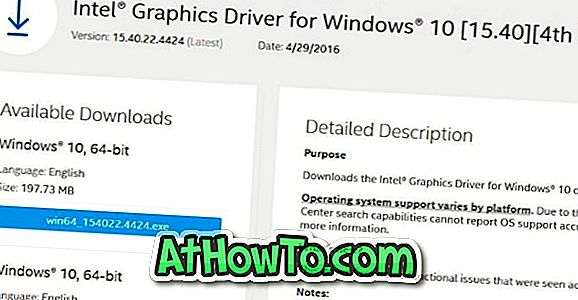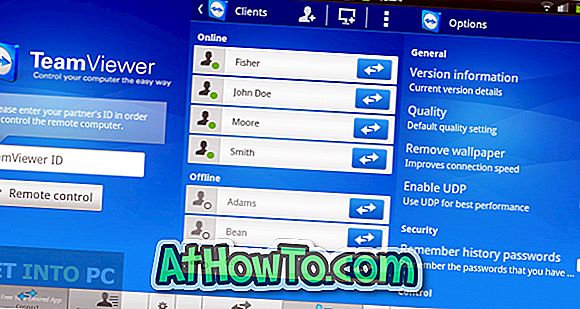Vài tuần trước, chúng tôi đã báo cáo về sự sẵn có của phiên bản dùng thử 90 ngày của phiên bản Windows 8 Enterprise dành cho các nhà phát triển và người tiêu dùng muốn thử nghiệm bản dựng RTM. Ngoài tất cả các tính năng có trong phiên bản Windows 8 Pro, phiên bản Enterprise còn bao gồm nhiều tính năng khác.

Một tính năng đã được giới thiệu trong Windows 8 và chỉ có trong phiên bản Enterprise là Windows To Go. Windows To Go là một tính năng dành cho doanh nghiệp cho phép bạn khởi động và chạy Windows từ ổ USB.
Người dùng đang chạy bản dùng thử 90 ngày của Windows 8 Enterprise có thể muốn trải nghiệm tính năng này. Hoàn thành các hướng dẫn được đề cập dưới đây để tạo ổ đĩa Windows To Go của bạn.
Những gì bạn cần:
# Một ổ USB, 32 GB hoặc lớn hơn
# Tập tin DVD hoặc ISO phiên bản Windows 8 Enterprise
# Một PC chạy phiên bản Windows 8 Enterprise
Phần mềm # 7-Zip, PeeZip hoặc WinZip
Xin lưu ý rằng Microsoft khuyên bạn nên sử dụng ổ USB 3.0 được chứng nhận Windows To Go từ Kingston hoặc Super Talent.
Thủ tục:
Bước 1: Bắt đầu thủ tục bằng cách trích xuất tệp install.wim vào một thư mục. Install.wim nằm trong thư mục Nguồn của tệp DVD / ISO Windows 8 của bạn. Nếu bạn có tệp ISO, nhấp chuột phải vào tệp ISO để gắn tệp (xem cách gắn tệp ISO trong Windows 8), mở ổ đĩa ảo mới xuất hiện trong Máy tính, mở thư mục Nguồn để tìm tệp install.wim.
Bạn có thể sử dụng 7-Zip (miễn phí), WinZip hoặc PeeZip (miễn phí) để giải nén install.wim. Mở 7-Zip, WinZip hoặc PeeZip với quyền quản trị viên và sau đó sử dụng tính năng giải nén để trích xuất an toàn tất cả các tệp từ install.wim vào một thư mục.

Bước 2: Kết nối ổ đĩa flash với PC chạy phiên bản Windows 8 Enterprise.
Bước 3: Nhấn các phím Windows + W, nhập Windows To Go vào hộp tìm kiếm, sau đó nhấn phím Enter để khởi chạy Tạo trình hướng dẫn Windows To Go Workplace.
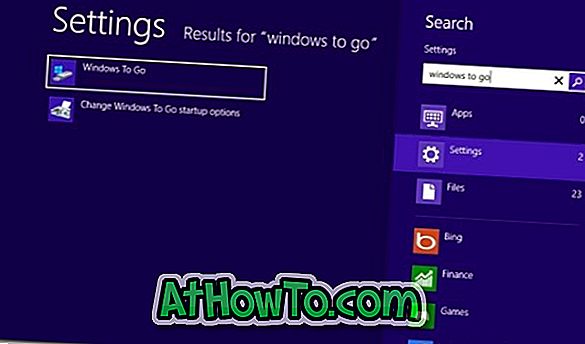
Bước 4: Chọn ổ USB bạn đã chèn để tạo Windows To Go và sau đó nhấp vào nút Tiếp theo .
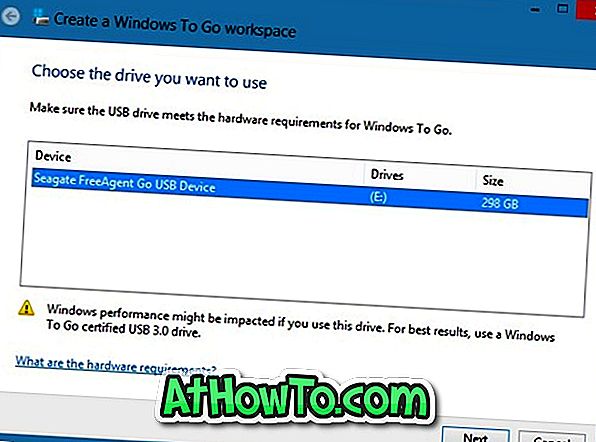
Bước 5: Trong bước này, bạn cần duyệt đến các tệp install.wim đã giải nén trước đó. Nhấp vào Thêm nút vị trí tìm kiếm để duyệt đến thư mục mà bạn đã lưu các tệp được trích xuất từ tệp install.wim. Chọn thư mục và nhấp vào nút Mở để tải hình ảnh.
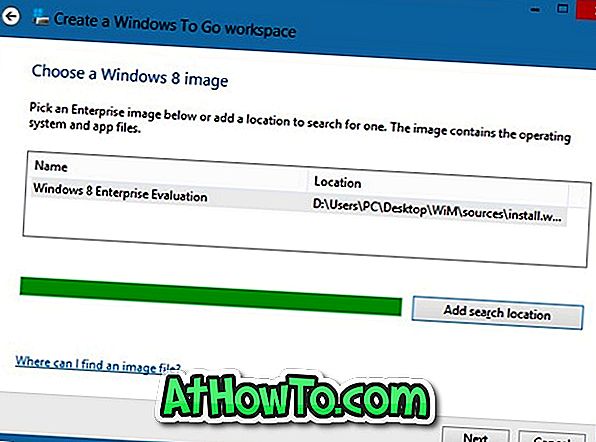
Nhấn nút Next để tiếp tục.
Bước 6: Trong bước sau, bạn sẽ được yêu cầu nhập mật khẩu để bảo vệ nơi làm việc Windows To Go của bạn bằng mã hóa BitLocker. Nhập mật khẩu và nhấp vào nút Tiếp theo để tiếp tục hoặc chỉ cần nhấp vào nút Bỏ qua để tiến hành bước tiếp theo.
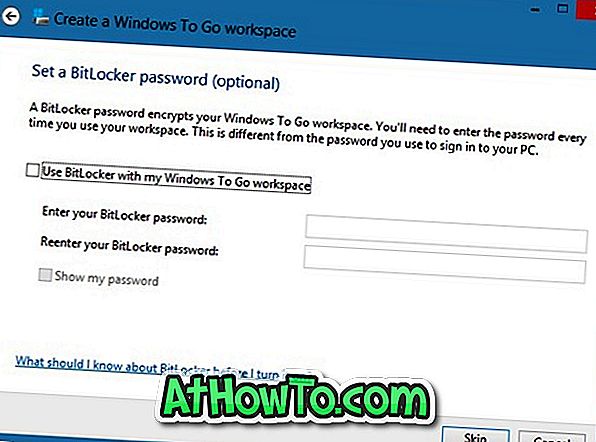
Bước 7: Cuối cùng bấm vào nút Tạo để bắt đầu tạo ổ đĩa Windows To Go của bạn. Thủ tục có thể mất một lúc. Sau khi hoàn tất, bạn có thể kết nối ổ đĩa Windows To Go của mình với PC và kiểm tra nó.
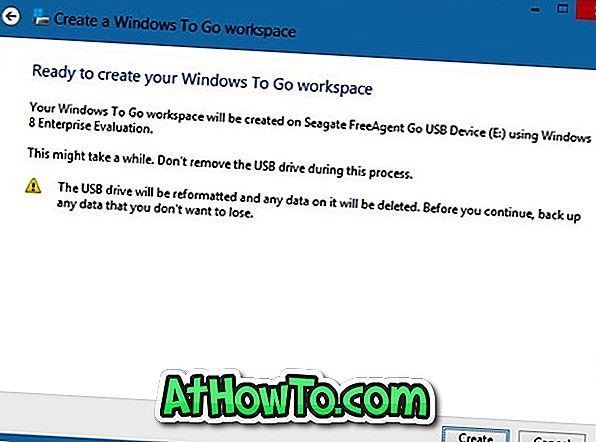
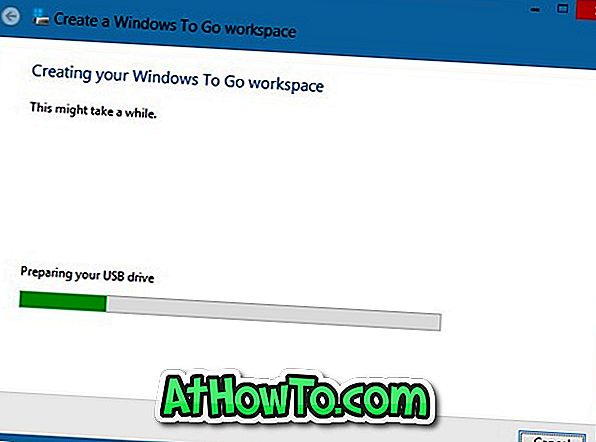
Bước 8: Khi được hỏi, Bạn có muốn tự động khởi động từ nó khi khởi động lại PC không?, Hãy chọn Có để tự động khởi động từ nó. Bạn xong việc rồi!