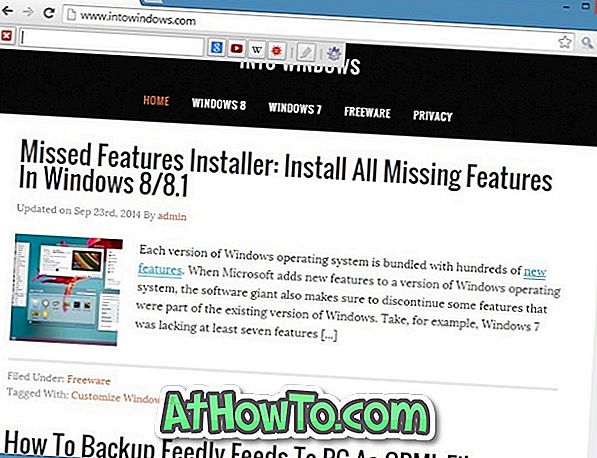Khoảng sáu tháng trước, chúng tôi đã thảo luận cách xóa tất cả các ứng dụng UI hiện đại gốc khỏi cài đặt Windows 8 mà không cần sự trợ giúp của các công cụ của bên thứ ba. Phương pháp này bao gồm thực thi một lệnh từ Dấu nhắc Lệnh và khá đơn giản. Nhược điểm duy nhất của phương pháp là bạn cần thực hiện từng lệnh riêng biệt để xóa các ứng dụng cụ thể khỏi cài đặt Windows 8.

Người dùng Windows 8 đang tìm kiếm một phương pháp tốt hơn để xóa ứng dụng gốc khỏi cài đặt Windows 8 giờ đây có thể tải xuống một tiện ích miễn phí có tên Windows 8 App Remover . Với Windows 8 App Removal, bạn không chỉ xóa ứng dụng gốc khỏi cài đặt Windows 8 mà còn từ hình ảnh Windows 8 .WIM, nghĩa là bạn có thể xóa ứng dụng Modern hoặc Metro khỏi tệp cài đặt Windows 8 ngay cả trước khi cài đặt Windows 8 trên PC.
Công cụ xóa ứng dụng Windows 8 cho phép bạn xóa gần như tất cả các ứng dụng đi kèm với Windows 8, bao gồm Bing Finance, Bing Maps, Bing News, Bing Sports, Bing Travel, Bing Weather, Bing Search, Camera, SkyDrive, PDF Reader, Communication, Photos, Các ứng dụng XBOX Live Games, Zune Music và Zune Video. Bạn có thể xóa ứng dụng cụ thể hoặc tất cả các ứng dụng.
Ứng dụng này hiện chỉ tương thích với Windows 8 và không giúp bạn xóa tất cả các ứng dụng khỏi cài đặt Windows 8.1.
Cách sử dụng Trình gỡ bỏ ứng dụng Windows 8 để xóa ứng dụng khỏi cài đặt Windows 8:
CẢNH BÁO: Xin lưu ý rằng một khi bạn xóa ứng dụng bằng phương pháp này, bạn không thể cài đặt lại chúng. Để cài đặt lại ứng dụng đã xóa, bạn không có tùy chọn nào khác ngoài cài đặt lại hoặc đặt lại Windows 8.
Bước 1: Tải xuống Windows 8 App Removal từ trang này và chạy chương trình. Đây là một tiện ích độc lập và bạn có thể chạy mà không cần phải cài đặt nó.
Bước 2: Sau khi công cụ được khởi chạy, hãy chọn tùy chọn Trực tuyến (xem hình) nếu bạn muốn xóa ứng dụng khỏi cài đặt Windows 8 của mình. Và nếu bạn muốn xóa ứng dụng khỏi tệp install.wim của mình, hãy làm theo các hướng dẫn trong phương pháp 2.
Bước 3: Nhấp vào nút Danh sách ứng dụng để liệt kê tất cả các ứng dụng đã cài đặt.
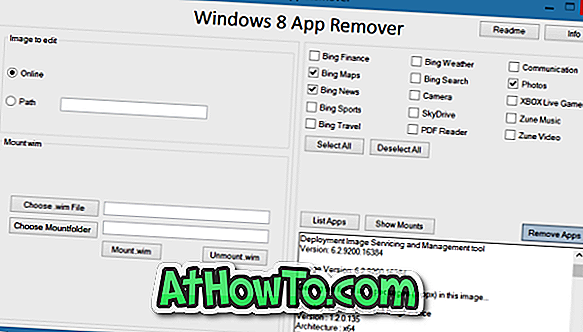
Bước 4: Chọn ứng dụng bạn muốn xóa và sau đó nhấp vào nút Xóa Ứng dụng để xóa ứng dụng đã chọn khỏi cài đặt Windows 8 hoặc tệp Install.wim.
Nếu phương pháp trên không hiệu quả với bạn, chúng tôi khuyên bạn nên làm theo các hướng dẫn sau.
Phương pháp 2: Xóa ứng dụng khỏi tệp hình ảnh Install.wim
Bước 1: Tải xuống Windows 8 App Removal bằng cách truy cập liên kết đã đề cập ở trên. Chạy chương trình.
Bước 2: Trong phần Mount wim, bấm vào nút Chọn tệp .wim để duyệt đến tệp Install.wim nằm trong thư mục Nguồn của tệp cài đặt Windows 8, sau đó bấm vào nút Chọn Mountfolder để chọn thư mục để gắn tệp Install.wim . Tùy thuộc vào phần cứng máy tính của bạn, quá trình này có thể vài phút đến vài giờ.
Bước 3: Nhấp vào nút Mount.wim . Khi tệp được gắn kết, Trình gỡ bỏ ứng dụng Windows 8 sẽ tự động đặt tùy chọn Chỉnh sửa hình ảnh thành Đường dẫn và đường dẫn thư mục bên phải mà bạn đã đề cập trong Bước 2.
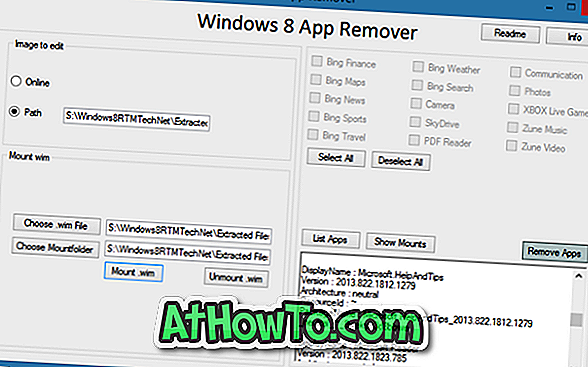
Bước 4: Chọn ứng dụng bạn muốn xóa và sau đó nhấp vào nút Xóa ứng dụng .
Bước 5: Nhấp vào nút Unmount .wim để ngắt kết nối tệp Install.wim. Đó là nó!