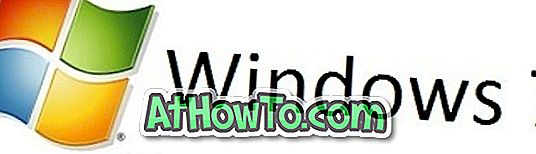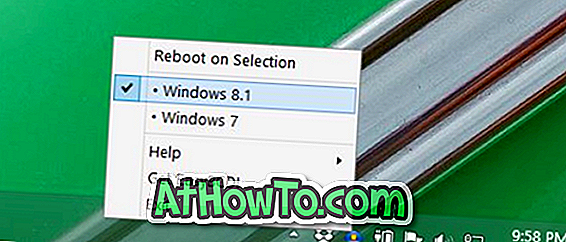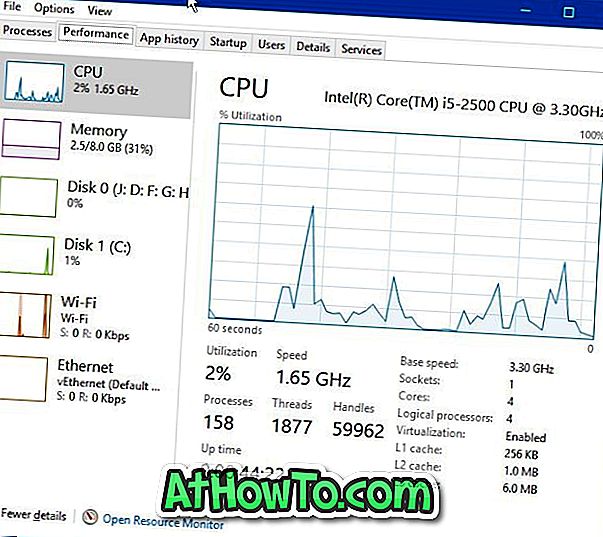Windows 10 được tối ưu hóa cho thời lượng pin theo cài đặt mặc định. Nhưng nếu bạn muốn kéo dài thời lượng pin mà không cần gắn thêm pin vào thiết bị của mình, có rất nhiều cách để tối ưu hóa máy tính xách tay hoặc máy tính bảng Windows 10 của bạn để có thời lượng pin tốt hơn.
Bạn có thể giảm độ sáng màn hình, tắt ứng dụng chạy nền, tắt hoặc giảm cường độ đèn nền bàn phím, đóng chương trình hết pin hoặc sử dụng các chương trình tiết kiệm năng lượng (ví dụ: Edge giúp bạn tiết kiệm pin hơn so với đối thủ), giảm âm lượng loa, ngắt kết nối thiết bị USB, tắt Wi-Fi khi không sử dụng, tắt thiết kế thông thạo và điều chỉnh nhiều cài đặt khác để có thời lượng pin tốt nhất có thể.

Windows 10 có tính năng tích hợp để tiết kiệm pin khi mức pin thấp. Tính năng tiết kiệm pin trong Windows 10 sẽ tự động hoạt động khi mức pin giảm xuống dưới 20%.
Rõ ràng bạn có thể định cấu hình khi bạn muốn Windows 10 tự động bật tính năng tiết kiệm pin để bảo quản pin. Người ta cũng có thể tự bật tính năng tiết kiệm pin. Ngoài ra, có một cách nhanh chóng khác để điều chỉnh Windows 10 để có thời lượng pin tốt nhất.
Đặt Windows 10 để có thời lượng pin tốt nhất
Dưới đây là cách điều chỉnh nhanh Windows 10 để có thời lượng pin tốt nhất.
LƯU Ý: Tính năng này có trong Windows 10 Fall Creators Update (phiên bản 1709) và các phiên bản trên.
Bước 1: Nhấp vào biểu tượng pin trong khay hệ thống (khu vực thông báo) của thanh tác vụ. Nếu bạn không thể tìm thấy biểu tượng pin trên thanh tác vụ, hãy nhấp vào mũi tên nhỏ lên để xem tất cả các biểu tượng ẩn.
Nếu bạn vẫn không thể nhìn thấy biểu tượng pin, vui lòng tham khảo cách khôi phục hướng dẫn biểu tượng pin bị thiếu của chúng tôi.
Bước 2: Khi bạn thấy hết pin, hãy di chuyển thanh trượt sang cực bên trái của flyout để tối ưu hóa Windows 10 để có thời lượng pin tốt nhất. Di chuyển thanh trượt đến vị trí đầu tiên bên trái để tối ưu hóa để có thời lượng pin tốt hơn. Khi bạn chọn thời lượng pin tốt nhất, Windows 10 sẽ bật chế độ tiết kiệm pin.


Di chuyển thanh trượt sang cực bên phải của flyout sẽ điều chỉnh Windows 10 để có hiệu suất tốt nhất.