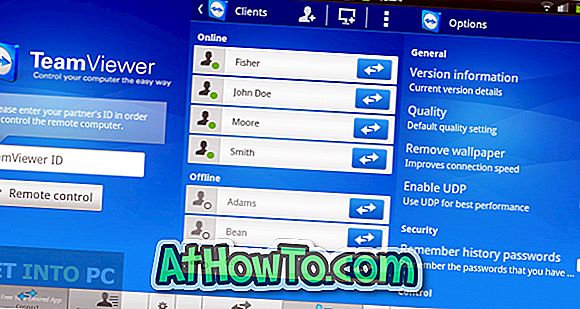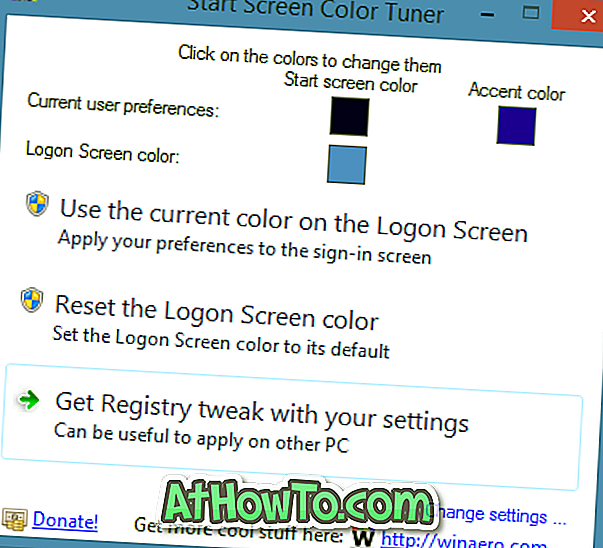Restore Point, một tính năng được giới thiệu lần đầu tiên với Windows ME, là một trong những tính năng độc đáo và tốt nhất của hệ điều hành Windows để nhanh chóng khôi phục các tệp hệ thống về trạng thái trước đó mà không thay đổi dữ liệu đã lưu. Windows tự động tạo một điểm khôi phục mỗi tuần và cũng tạo điểm khôi phục trước khi cài đặt bản cập nhật.

Mặc dù Windows 8 và Windows 8.1 bao gồm tính năng Làm mới PC để nhanh chóng đặt tất cả các cài đặt hệ thống về mặc định của chúng và các tùy chọn cũng có sẵn để tạo hình ảnh Làm mới PC tùy chỉnh, thực tế là bạn không thể có nhiều hình ảnh Làm mới PC và tốn thời gian nhiệm vụ, Restore Point dễ dàng là tính năng tốt nhất để nhanh chóng khôi phục PC của bạn về trạng thái trước đó.
Giống như tính năng Làm mới PC, bạn có thể sử dụng điểm khôi phục để khôi phục PC về trạng thái hoạt động trước đó ngay cả khi PC không thể khởi động.
Luôn luôn là một ý tưởng tốt để tạo một điểm khôi phục trước khi cài đặt chương trình của bên thứ ba hoặc thay đổi các tệp hệ thống. Nếu bạn không chắc chắn cách tạo điểm khôi phục thủ công trong Windows 8 hoặc Windows 8.1, hãy làm theo các hướng dẫn bên dưới.
Cách tạo điểm khôi phục thủ công trong Windows 8.1:
Bước 1: Mở hộp thoại Run bằng cách nhấn đồng thời các phím Windows logo và R, nhập Sysdm.cpl vào hộp, nhấn phím enter để mở Thuộc tính hệ thống. Ngoài ra, bạn có thể chuyển sang màn hình Bắt đầu, nhập Tạo điểm khôi phục, thay đổi bộ lọc tìm kiếm thành Cài đặt và sau đó nhấn phím Enter mở Thuộc tính hệ thống.


Bước 2: Chuyển sang tab Bảo vệ hệ thống, kiểm tra trạng thái bảo vệ của ổ đĩa hệ thống (Windows 8.1). Nếu trạng thái bảo vệ được bật, bạn có thể tiếp tục Bước 3 để tạo điểm khôi phục.

Và nếu bảo vệ bị Tắt, hãy chọn ổ đĩa Windows 8.1 (hệ thống) của bạn, nhấp vào nút Cấu hình, kiểm tra tùy chọn có tiêu đề Bật bảo vệ hệ thống, sau đó bấm nút Áp dụng. Như bạn có thể thấy trong hình trên, nó cũng cho phép bạn điều chỉnh không gian đĩa tối đa được sử dụng để bảo vệ hệ thống.
Bước 3: Để tạo điểm khôi phục thủ công, nhấp vào nút Tạo, nhập mô tả cho điểm khôi phục, sau đó nhấp vào nút Tạo . Đó là nó! Sau khi hoàn thành công việc, bạn sẽ thấy điểm Điểm khôi phục đã được tạo thành công thông báo.




Chúng tôi khuyên bạn nên tạo một điểm khôi phục thủ công trước khi cài đặt phần mềm và thực hiện các thay đổi đối với các tệp hệ thống của bạn.
Để khôi phục điểm khôi phục được tạo trước đó trong Windows 8 hoặc 8.1:
Bước 1: Mở hộp thoại Thuộc tính hệ thống . Để thực hiện việc này, hãy mở hộp thoại Run bằng cách nhấn đồng thời các phím Windows logo và R, nhập Sysdm.cpl vào hộp, sau đó nhấn phím Enter để mở hộp thoại Thuộc tính hệ thống.

Bước 2: Chuyển sang tab Bảo vệ hệ thống, chọn ổ đĩa hệ thống của bạn (ổ đĩa Windows 8.1), nhấp vào nút Khôi phục hệ thống để mở Trình hướng dẫn khôi phục hệ thống.

Bước 3: Nhấn nút Next để xem các điểm khôi phục gần đây nhất. Kiểm tra Hiển thị thêm tùy chọn điểm khôi phục để xem tất cả các điểm khôi phục. Nó hiển thị ngày và thời gian tại đó điểm khôi phục được tạo cùng với loại điểm khôi phục và cũng là mô tả mà bạn đã nhập trong khi tạo điểm khôi phục.

Chọn một điểm khôi phục và nhấp vào Quét các chương trình bị ảnh hưởng để xem tất cả các chương trình và trình điều khiển sẽ bị xóa trong khi khôi phục PC của bạn bằng điểm khôi phục đã chọn. Nói cách khác, các chương trình và trình điều khiển được cài đặt kể từ điểm khôi phục được chọn sẽ bị xóa. Điều đó cũng có nghĩa là các chương trình và trình điều khiển đã bị xóa kể từ điểm khôi phục được chọn sẽ được khôi phục.

Chẳng hạn, nếu bạn đã tạo điểm khôi phục vào ngày 1 tháng 8 và cài đặt trình duyệt Google Chrome sau khi gỡ cài đặt trình duyệt Firefox, khi bạn khôi phục Windows về điểm khôi phục này, nó sẽ xóa trình duyệt Google Chrome và khôi phục Firefox.
Tuy nhiên, tất cả tài liệu, hình ảnh và các tệp khác của bạn sẽ được giữ nguyên trong khi khôi phục điểm khôi phục.
Bước 4: Chọn điểm khôi phục, nhấp vào nút Tiếp theo, sau đó nhấp vào nút Kết thúc để tự động khởi động lại hệ thống của bạn và bắt đầu thực hiện thay đổi. Nhấp vào nút Có khi bạn thấy hộp thoại xác nhận.






Bước 5: Sau khi điểm khôi phục được khôi phục, bạn sẽ thấy thông báo Khôi phục hệ thống hoàn thành thành công.
Cách xóa tất cả các điểm khôi phục hoặc các điểm khôi phục riêng lẻ để giải phóng không gian đĩa hướng dẫn cũng có thể khiến bạn quan tâm.