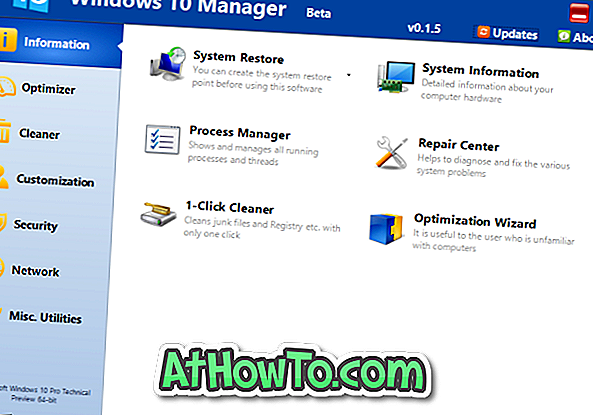Ngày nay, ngày càng có nhiều thiết bị được vận chuyển với không gian lưu trữ ít hoặc hạn chế. Hầu hết các điện thoại thông minh và máy tính bảng ngoài kia cung cấp không gian lưu trữ hạn chế và một tỷ lệ đáng kể dung lượng lưu trữ bên trong chủ yếu chỉ chiếm hệ điều hành.
Những người bạn sở hữu thiết bị có dung lượng lưu trữ hạn chế có thể muốn thay đổi vị trí cài đặt mặc định của các ứng dụng Windows được tải xuống từ Windows Store trong Windows 10 để tránh hết dung lượng trống trên ổ đĩa hệ thống. Như bạn có thể biết, với cài đặt mặc định, Windows 10 sẽ cài đặt tất cả các ứng dụng Windows cũng như ứng dụng máy tính để bàn (chương trình truyền thống) trong ổ đĩa hệ thống, thường là ổ C.
Vị trí cài đặt mặc định của ứng dụng trong Windows 10
Nếu ổ đĩa nơi cài đặt hệ điều hành Windows 10 sắp hết dung lượng đĩa, bạn có thể định cấu hình Windows 10 để sử dụng ổ đĩa khác để cài đặt ứng dụng. Điều tốt là bạn có thể thực hiện nó mà không cần tải xuống hoặc cài đặt bất kỳ phần mềm của bên thứ ba nào. Có một điều khoản tích hợp để thay đổi vị trí cài đặt mặc định của các ứng dụng trong Windows 10. Và vâng, phương pháp này cũng có thể được sử dụng để định cấu hình Windows 10 để cài đặt ứng dụng trên bộ nhớ ngoài.

Lưu ý rằng khi bạn thay đổi vị trí cài đặt mặc định của ứng dụng, Windows 10 sẽ không di chuyển các ứng dụng Windows hiện có sang ổ đĩa mới. Chỉ những ứng dụng bạn cài đặt trong tương lai mới được cài đặt trong ổ đĩa mới.
Nếu bạn đã cài đặt hàng trăm ứng dụng từ Cửa hàng và muốn giải phóng một số dung lượng ổ đĩa bằng cách di chuyển các ứng dụng đã cài đặt sang một ổ đĩa khác, có một tính năng tiện lợi để di chuyển các ứng dụng đã cài đặt sang một ổ đĩa khác mà không phải cài đặt lại họ Xem qua cách chuyển các ứng dụng đã cài đặt sang hướng dẫn ổ đĩa mới để được hướng dẫn chi tiết.
Theo chúng tôi, nếu bạn có dung lượng lưu trữ hạn chế trên thiết bị hoặc ổ đĩa mặc định, bạn nên thay đổi vị trí cài đặt mặc định ngay khi bạn cài đặt Windows hoặc bắt đầu sử dụng thiết bị của mình thay vì di chuyển chúng ở giai đoạn sau. Mặc dù việc di chuyển ứng dụng tương đối dễ dàng, bạn không thể di chuyển nhiều ứng dụng cùng một lúc.
Thay đổi ổ đĩa cài đặt mặc định của ứng dụng trong Windows 10
Hoàn thành các hướng dẫn bên dưới để thay đổi vị trí cài đặt mặc định của ứng dụng trong Windows 10.
Quan trọng: Xin lưu ý phương pháp này chỉ áp dụng cho các ứng dụng Windows hoặc ứng dụng hiện đại. Các chương trình máy tính để bàn truyền thống sẽ tiếp tục sử dụng ổ đĩa được cài đặt Windows.
Bước 1: Mở ứng dụng Cài đặt. Có một số cách để mở Cài đặt trong Windows 10. Một trong số đó là điều hướng đến menu Bắt đầu và sau đó nhấp vào biểu tượng Cài đặt. Ứng dụng cài đặt cũng có thể được khởi chạy bằng phím tắt bàn phím Windows + I.

Bước 2: Trong ứng dụng Cài đặt, nhấp vào tùy chọn đầu tiên có nhãn Hệ thống (Hiển thị, thông báo, ứng dụng, nguồn) .
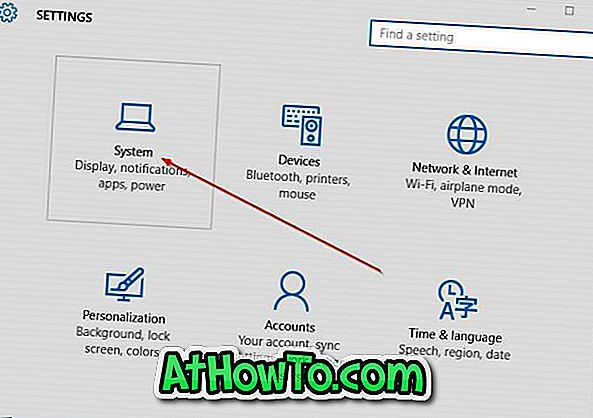
Bước 3: Ở phía bên trái, nhấp hoặc chạm vào Lưu trữ .
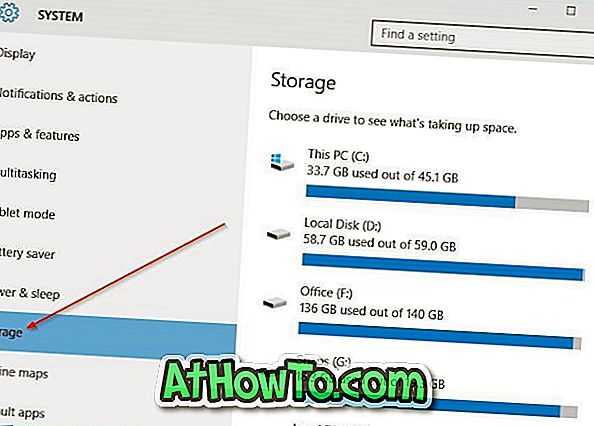
Bước 4: Cuộn xuống để xem phần Lưu vị trí . Tại đây, bạn có thể xem các vị trí mặc định cho các ứng dụng, tài liệu, hình ảnh và âm nhạc mới.
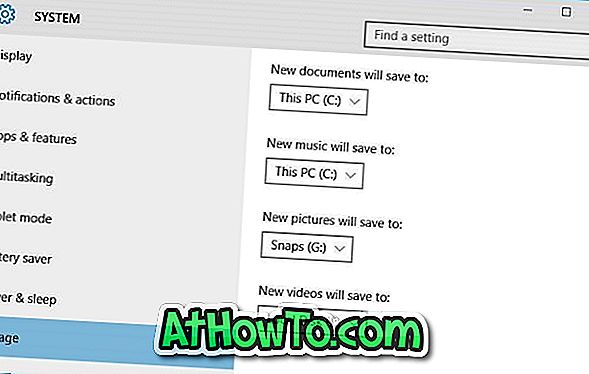
Bước 5: Để thay đổi ổ đĩa cài đặt ứng dụng mặc định, bên dưới Ứng dụng mới sẽ lưu vào, nhấp vào trình đơn thả xuống và sau đó chọn ổ đĩa.
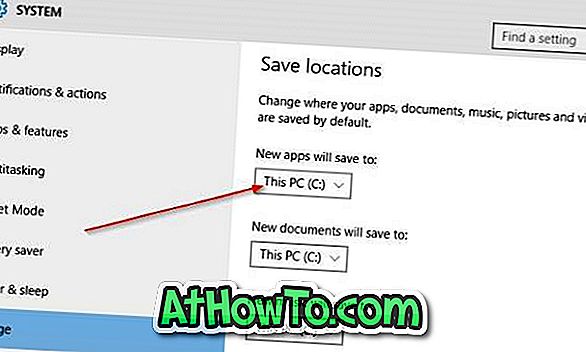
Đó là nó!