Cách tốt nhất và dễ nhất để sao lưu lịch sử trò chuyện WhatsApp từ iPhone của bạn là định cấu hình WhatsApp để tự động sao lưu lịch sử trò chuyện từ iPhone vào tài khoản iCloud của bạn. Điều hấp dẫn là bạn không thể sử dụng phương pháp này nếu bạn đang sử dụng tài khoản iCloud miễn phí (chỉ cung cấp 5 GB dung lượng lưu trữ) và dữ liệu WhatsApp của bạn nhiều hơn dung lượng lưu trữ có sẵn trong tài khoản iCloud của bạn.

Có nhiều cách giải quyết để dễ dàng sao lưu dữ liệu WhatsApp từ các thiết bị Android, nhưng điều tương tự không thể nói về iPhone do các hạn chế của iOS. Mặc dù có một ứng dụng WhatsApp Desktop chính thức, nhưng nó không cho phép người dùng sao lưu lịch sử trò chuyện với PC.
May mắn thay, WhatsApp cung cấp một cách dễ dàng để xuất lịch sử trò chuyện (bao gồm cả phương tiện) từ danh bạ và nhóm sang PC của bạn mà không cần sử dụng bất kỳ ứng dụng bổ sung nào.
Hoàn thành các hướng dẫn bên dưới để sao lưu dữ liệu WhatsApp từ iPhone sang PC Windows 10.
Sao lưu lịch sử trò chuyện WhatsApp từ iPhone sang PC Windows 10
Bước 1: Trước hết, hãy mở ứng dụng WhatsApp trên iPhone của bạn.
Bước 2: Mở liên lạc hoặc trò chuyện nhóm mà bạn muốn sao lưu. Như đã nói trước đó, bạn không thể sao lưu các cuộc trò chuyện từ tất cả các liên hệ và nhóm cùng một lúc bằng phương pháp này.
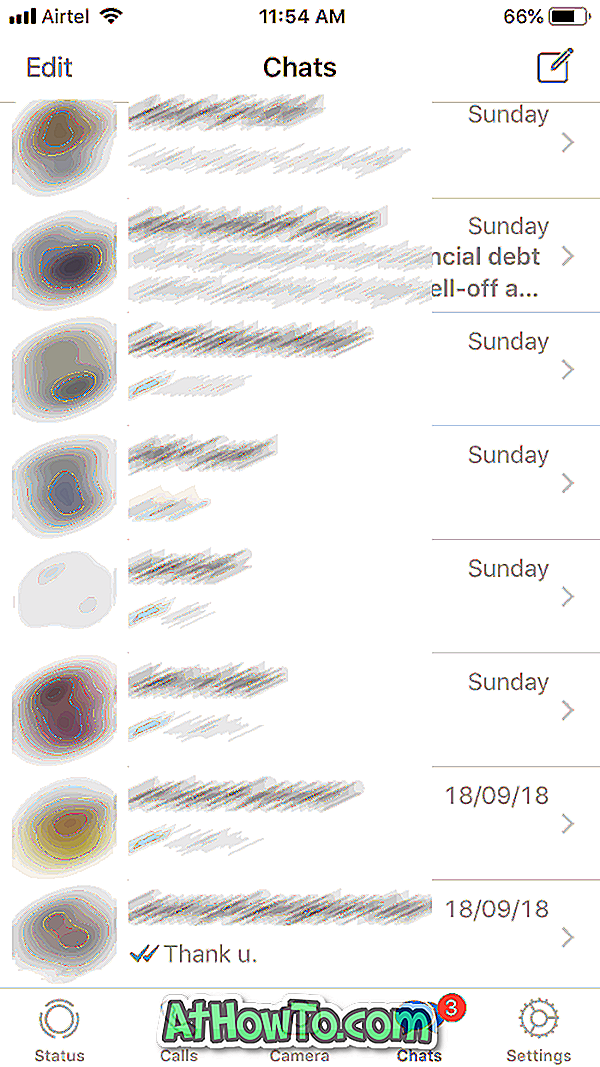
Bước 3: Tiếp theo, nhấn vào tên liên lạc hoặc tên nhóm (xuất hiện ở trên cùng) có lịch sử trò chuyện bạn muốn sao lưu.

Bước 4: Cuộn xuống để xem tùy chọn Xuất trò chuyện . Nhấn vào cùng một tùy chọn.

Bước 5: Nhấn tùy chọn Đính kèm phương tiện hoặc Không có phương tiện . Nếu bạn nhấn tùy chọn Đính kèm phương tiện, tất cả phương tiện được chia sẻ sẽ được bao gồm trong bản sao lưu. Kích thước của bản sao lưu với phương tiện khác nhau tùy thuộc vào số lượng tệp phương tiện và kích thước của chúng.
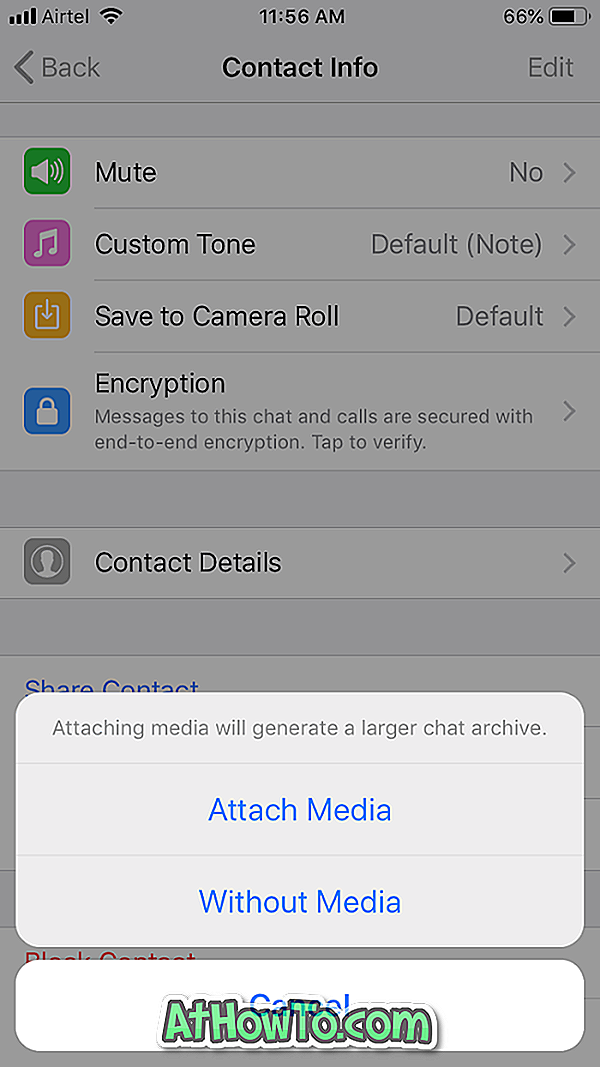
Nếu bạn chỉ cần tin nhắn văn bản, hãy nhấn tùy chọn Không có phương tiện.
Bước 6: Cuối cùng, chọn một ứng dụng mà bạn muốn sao lưu dữ liệu WhatsApp. Vì, bạn muốn sao lưu dữ liệu WhatsApp vào PC Windows 10 của mình, nhấn vào Mail hoặc bất kỳ ứng dụng email nào khác và sau đó gửi nó đến địa chỉ email của bạn.
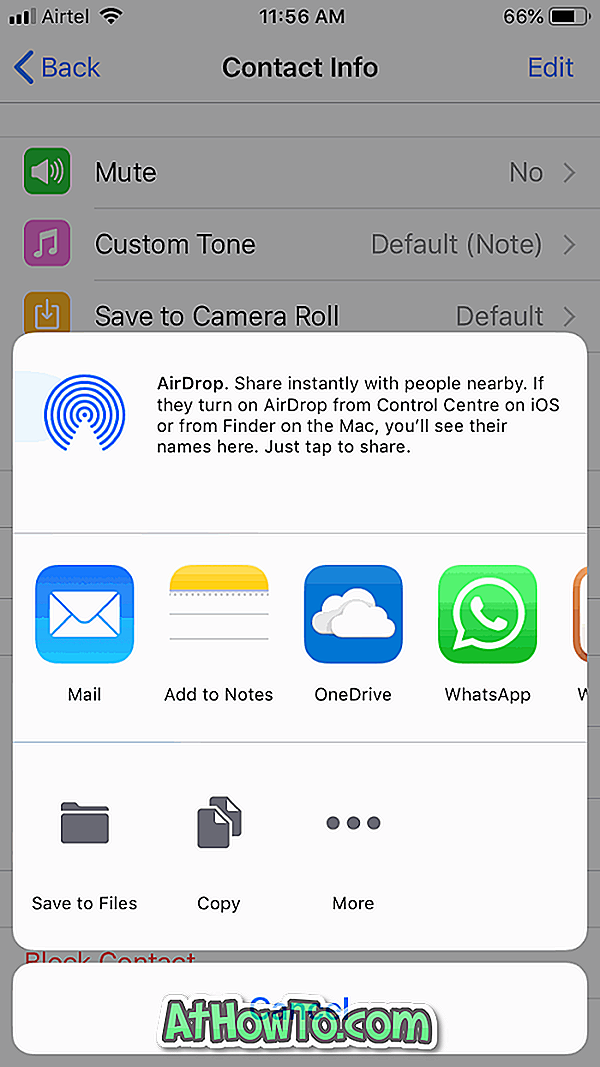
Nếu kích thước của bản sao lưu là GB hoặc hàng trăm MB, bạn có thể sử dụng dịch vụ lưu trữ đám mây như OneDrive để chuyển tệp sang PC. Ví dụ: nếu bạn có tài khoản OneDrive và ứng dụng trên iPhone, hãy nhấn Sao chép vào OneDrive, sau đó nhấn tùy chọn Tải lên OneDrive. Sau này bạn có thể tải xuống tệp này từ OneDrive về PC của bạn.
Bước 7: Bây giờ bạn có thể kiểm tra tài khoản email của mình để xem thư mới chứa dữ liệu WhatsApp của bạn.
Dữ liệu được xuất từ WhatsApp được đóng gói trong tệp ZIP. Mở tệp chat.txt có trong tệp ZIP để xem tin nhắn văn bản. Tất cả các tệp phương tiện cũng được bao gồm trong cùng một tệp ZIP.

Bây giờ bạn có thể lặp lại các bước này để các liên hệ và nhóm khác sao lưu lịch sử trò chuyện từ các liên hệ và nhóm đó.













