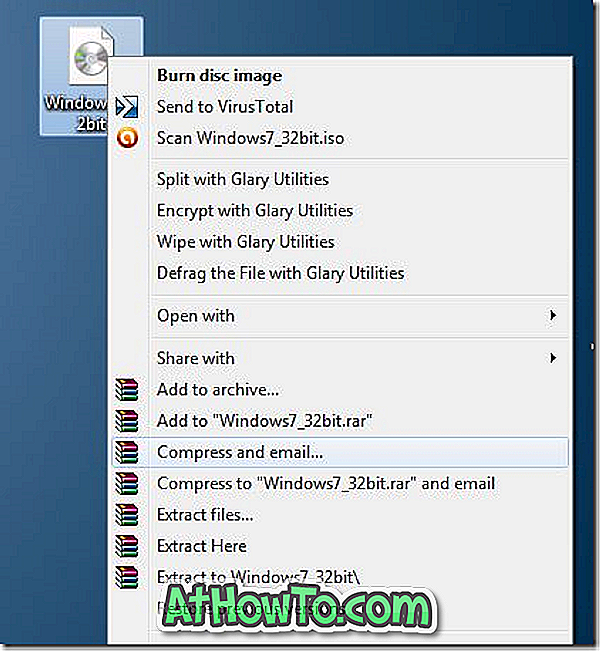Ứng dụng Cài đặt trong Windows 10 có nghĩa là thay thế Bảng điều khiển truyền thống, nhưng Bảng điều khiển tiếp tục là một phần của Windows 10. Microsoft đang dần thêm tất cả các cài đặt và tùy chọn từ Bảng điều khiển vào ứng dụng Cài đặt và có thể thả Bảng điều khiển từ bản dựng tương lai của Windows 10.
Bảng điều khiển và ứng dụng Cài đặt là hai cách để truy cập và thay đổi hầu hết các cài đặt Windows 10. Không có quyền truy cập vào hai ứng dụng này, đặc biệt là ứng dụng Cài đặt, gần như không thể thay đổi hầu hết các cài đặt Windows 10 mặc định.

Nếu bạn chia sẻ PC của mình với người khác và không muốn người khác thay đổi cài đặt của mình, bạn có thể tắt cả Bảng điều khiển cũng như ứng dụng Cài đặt trên PC.
Khi ứng dụng Bảng điều khiển hoặc Cài đặt bị tắt, bạn sẽ nhận được Thao tác này đã bị hủy do các hạn chế có hiệu lực trên máy tính này. Vui lòng liên hệ với quản trị viên hệ thống của bạn thông báo lỗi khi bạn cố mở Bảng điều khiển. Nếu bạn cố mở ứng dụng Cài đặt, nó sẽ đóng ngay sau khi khởi chạy.
Trong hướng dẫn này, chúng tôi sẽ xem cách tắt ứng dụng Cài đặt và Bảng điều khiển trong Windows 10.
Phương pháp 1 trên 2
Trình chỉnh sửa chính sách nhóm không phải là một phần của phiên bản Windows 10 Home. Do đó, nếu bạn đang chạy phiên bản Windows 10 Home, vui lòng tham khảo các hướng dẫn được đề cập trong Phương pháp 2 của bài viết này.
Vô hiệu hóa Cài đặt và Bảng điều khiển thông qua Chính sách nhóm
Bước 1: Trong trường tìm kiếm Bắt đầu / thanh tác vụ, nhập Gpedit.msc, sau đó nhấn phím Enter để mở Trình chỉnh sửa chính sách nhóm cục bộ.

Bước 2: Tại cửa sổ Trình chỉnh sửa chính sách nhóm, điều hướng đến đường dẫn sau:
Cấu hình người dùng > Mẫu quản trị > Bảng điều khiển
Bước 3: Bây giờ, ở phía bên phải, tìm kiếm Cấm truy cập vào mục nhập chính sách của Bảng điều khiển và Cài đặt PC .

Bước 4: Nhấp đúp vào chính sách Cấm truy cập vào Bảng điều khiển và chính sách Cài đặt PC . Bây giờ bạn sẽ thấy hộp thoại thuộc tính.
Bước 5: Trong hộp thoại Thuộc tính, chọn tùy chọn Kích hoạt . Nhấp vào nút Áp dụng . Đó là nó!

Từ giờ trở đi, bạn sẽ không thể mở ứng dụng Cài đặt và Bảng điều khiển trên PC. Nếu họ vẫn đang mở, hãy đăng xuất và đăng nhập lại để vô hiệu hóa chúng.
Phương pháp 2 trên 2
Vô hiệu hóa Cài đặt và Bảng điều khiển qua Registry
Bạn biết rằng Trình chỉnh sửa chính sách nhóm dành riêng cho phiên bản Pro và Enterprise của Windows 10. Nếu bạn đang ở phiên bản Windows 10 Home, bạn cần chỉnh sửa Windows Registry để tắt ứng dụng Cài đặt và Bảng điều khiển.
Chúng tôi khuyên bạn nên tạo điểm khôi phục hệ thống trước khi chỉnh sửa Registry theo cách thủ công vì bạn có thể sử dụng điểm khôi phục hệ thống để khôi phục PC Windows 10 của mình về ngày trước nếu có gì đó không ổn sau khi chỉnh sửa Registry.
Bước 1: Mở Registry Editor. Để làm như vậy, hãy nhập Regedit.exe vào hộp Bắt đầu tìm kiếm / thanh tác vụ và sau đó nhấn phím Enter. Nhấp vào nút Có khi bạn thấy màn hình Xác nhận tài khoản người dùng.

Bước 2: Trong Registry Editor, điều hướng đến khóa sau:
HKEY_CURRENT_USER \ Software \ Microsoft \ Windows \ CurrentVersion \ Chính sách \ Explorer
Nếu khóa Explorer không tồn tại, bấm chuột phải vào phím Chính sách, bấm Mới, bấm Khóa, sau đó đặt tên cho khóa mới là Explorer .

Bước 3: Bây giờ, ở phía bên phải, tạo giá trị DWORD (32 bit) mới. Điều này có thể được thực hiện bằng cách nhấp chuột phải vào một vị trí trống, nhấp vào Mới và sau đó nhấp vào Giá trị DWORD (32-bit) . Đặt tên cho giá trị mới là NoControlPanel . Để đổi tên nó, nhấp chuột phải vào nó và sau đó nhấp vào Đổi tên.

Bước 4: Cuối cùng, bấm đúp vào giá trị NoControlPanel và thay đổi dữ liệu giá trị của nó thành 1 từ 0 để vô hiệu hóa Bảng điều khiển cũng như ứng dụng Cài đặt.


Bạn có thể đóng Registry Editor ngay bây giờ.
Để bật lại Bảng điều khiển và ứng dụng Cài đặt, hãy thay đổi dữ liệu giá trị của NoControlPanel trở về 0 (không).