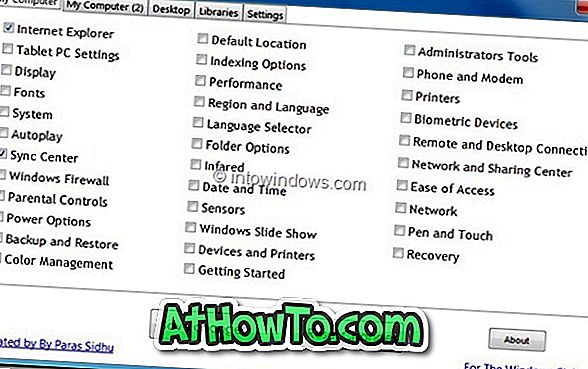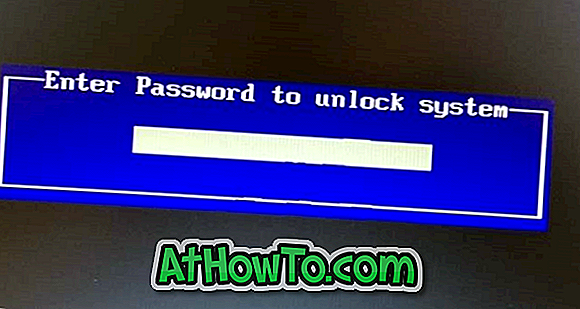Rất nhiều người dùng Windows 10 đã phàn nàn rằng Windows 10 tự động thiết lập lại các liên kết tệp sau khi cài đặt các bản cập nhật. Chẳng hạn, nếu bạn đã tạo VLC làm trình phát nhạc mặc định trong Windows 10, Windows 10 sẽ tự động đặt Groove Music mặc định làm trình phát nhạc mặc định khi bạn cài đặt bản cập nhật lớn.
Mặc dù một số báo cáo rằng các liên kết tệp đã được đặt lại về mặc định sau khi cài đặt bản cập nhật Ngưỡng 2, nhưng có những người dùng đã phàn nàn rằng các liên kết tệp đã được đặt lại ngay cả sau khi cài đặt các bản cập nhật thông thường.
Vì không có tùy chọn nào trong Windows 10 để ngăn các bản cập nhật đặt lại các liên kết tệp, nên bạn nên sao lưu các liên kết tệp hiện tại trên PC Windows 10, để bạn có thể khôi phục sao lưu liên kết tệp nếu Windows 10 đặt lại sau khi cập nhật.
Mặc dù không có tùy chọn nào trong Windows 10 để sao lưu các liên kết tệp, bạn có thể tạo bản sao lưu bằng Registry hoặc phần mềm của bên thứ ba có tên là Trình chỉnh sửa chương trình mặc định . Trong hướng dẫn này, chúng ta sẽ thấy tất cả các cách để sao lưu các liên kết tệp trong Windows 10.
Phương pháp 1 - liên kết tệp sao lưu với Trình chỉnh sửa chương trình mặc định
Phương pháp 2 - liên kết tệp sao lưu bằng cách sử dụng Registry
Phương pháp 3 - đặt lại các liên kết tệp về mặc định (các liên kết Windows 10 gốc)
Phương pháp 1 trong 3
Liên kết tập tin sao lưu bằng Trình chỉnh sửa chương trình mặc định
Mặc dù Trình chỉnh sửa chương trình mặc định đã không được cập nhật trong vài năm qua, chương trình vẫn hoạt động mà không gặp sự cố nào trên Windows 10. Thực hiện theo các hướng dẫn bên dưới để sao lưu và khôi phục các liên kết tệp bằng Trình chỉnh sửa chương trình mặc định.
Bước 1: Tải xuống Trình chỉnh sửa chương trình mặc định bằng cách truy cập trang này. Giải nén tệp zip đã tải xuống để có phiên bản di động của phần mềm Trình chỉnh sửa chương trình mặc định.
Bước 2: Chạy Trình chỉnh sửa chương trình mặc định, nhấp vào liên kết có nhãn Tạo hoặc khôi phục bản sao lưu của cài đặt đăng ký .

Bước 3: Nhấp vào nút có nhãn Tạo bản sao lưu và nhấp vào nút Có khi bạn thấy lời nhắc Kiểm soát tài khoản người dùng.

Nhấp vào Tạo nút sao lưu một lần nữa để tạo bản sao lưu của các liên kết tệp
Để khôi phục sao lưu liên kết tập tin
Bước 1: Chạy Trình chỉnh sửa chương trình mặc định, nhấp vào Tạo hoặc khôi phục bản sao lưu của liên kết cài đặt đăng ký .
Bước 2: Chọn một bản sao lưu từ các bản sao lưu có sẵn và sau đó nhấp vào Khôi phục nút sao lưu đã chọn . Nhấp vào nút Có nếu bạn thấy lời nhắc Kiểm soát Tài khoản Người dùng.

Cuối cùng, nhấp vào nút OK khi bạn thấy hộp thoại xác nhận.
Phương pháp 2 trong 3
Liên kết tập tin sao lưu bằng cách sử dụng Registry
Giống như nhiều thứ khác, các liên kết tệp được lưu trong Sổ đăng ký. Bạn có thể sao lưu hoặc xuất các liên kết tệp bằng cách tạo một bản sao lưu của khóa Registry bên phải.
Phương pháp này là lý tưởng nếu bạn muốn sao lưu và khôi phục các liên kết tệp mà không cần sự trợ giúp của phần mềm bên thứ ba. Hoàn thành các hướng dẫn dưới đây để sao lưu và khôi phục. Phương pháp này cũng dễ dàng.
Bước 1: Mở Registry Editor bằng cách nhập Regedit vào hộp tìm kiếm menu Start hoặc hộp lệnh Run, sau đó nhấn phím Enter.

Bước 2: Trong Registry Editor, điều hướng đến khóa sau:
HKEY_CURRENT_USER \ SOFTWARE \ Microsoft \ Windows \ CurrentVersion \ Explorer \ FileExts

Bước 3: Nhấp chuột phải vào phím FileExts và nhấp vào tùy chọn Xuất .

Bước 4: Nhập tên để sao lưu các liên kết tệp của bạn, sau đó bấm nút Lưu để sao lưu liên kết tệp sao lưu bằng Registry.

Lưu ý rằng sau khi sao lưu các liên kết tệp bằng Registry, chúng tôi khuyên bạn nên kiểm tra xem có thể khôi phục bản sao lưu mà không gặp sự cố nào không vì bạn có thể gặp lỗi trong khi khôi phục bản sao lưu sổ đăng ký. Nếu bạn đang nhận được lỗi Không thể nhập lỗi trong khi khôi phục bản sao lưu, chúng tôi khuyên bạn nên sử dụng chương trình Trình chỉnh sửa chương trình mặc định của bên thứ ba được đề cập trong Phương pháp 1 để sao lưu và khôi phục liên kết tệp.
Để khôi phục sao lưu liên kết tệp bằng cách sử dụng Registry
Khi bạn khôi phục sao lưu liên kết tệp, hãy đảm bảo rằng tất cả các chương trình bạn đã cài đặt trước đó trong khi tạo bản sao lưu cũng có mặt trên bản cài đặt Windows hiện tại của bạn.
Điều này là do, khi bạn khôi phục bản sao lưu liên kết tệp, Windows sẽ không kiểm tra xem tất cả các chương trình được đề cập trong bản sao lưu có được cài đặt trên hệ thống không và bạn có thể kết thúc với một lỗi trong khi mở tệp. Ví dụ, nếu bạn đã tạo Adobe Reader làm trình đọc PDF mặc định trước khi sao lưu các liên kết tệp và gỡ cài đặt Adobe Reader sau khi sao lưu, bạn có thể gặp lỗi khi mở tệp PDF (sau khi khôi phục sao lưu liên kết tệp).
Quan trọng: Vui lòng đóng tất cả các chương trình đang chạy trước khi thử khôi phục bản sao lưu để tránh lỗi. Chúng tôi cũng khuyên bạn nên tạo một điểm khôi phục chỉ trong trường hợp xảy ra sự cố.
Bước 1: Mở File Explorer (Windows Explorer) và điều hướng đến thư mục chứa bản sao lưu liên kết tệp mà bạn đã tạo trước đó bằng Registry.

Bước 2: Bấm chuột phải vào tệp sao lưu, rồi bấm tùy chọn Hợp nhất .

Bước 3: Nhấp vào nút Có khi bạn thấy hộp thoại xác nhận sau.

Bước 4: Nhấn nút OK . Đó là nó!
Khởi động lại máy tính của bạn một lần hoặc đơn giản là khởi động lại Windows Explorer để tải các liên kết tệp mới.
Phương pháp 3 trong 3
Khôi phục các liên kết tệp về mặc định của chúng
Nếu vì bất kỳ lý do gì, bạn muốn khôi phục các liên kết tệp mặc định, bạn có thể làm điều đó một cách dễ dàng bằng cách hoàn thành các hướng dẫn bên dưới.
Bước 1: Mở Cài đặt bằng cách nhấp vào biểu tượng Cài đặt ở khung bên trái của menu Bắt đầu.
Bước 2: Sau khi cài đặt được khởi chạy, bấm vào Hệ thống .
Bước 3: Nhấp vào Ứng dụng mặc định . Cuộn xuống để xem tùy chọn có nhãn Đặt lại trong Đặt lại về mặc định được khuyến nghị của Microsoft . Nhấp vào nút Đặt lại để khôi phục các liên kết tệp mặc định.

Chúc may mắn!