Bản cập nhật tháng 11 mới được phát hành cho Windows 10 mang đến một số tính năng cũ và mới cho hệ điều hành. Khả năng thay đổi màu thanh tiêu đề hoặc làm cho thanh tiêu đề được tô màu là một trong những tính năng được yêu cầu nhiều nhất và cuối cùng có sẵn với Windows 10 tháng 11 Cập nhật.
Trên Windows 10 (với Bản cập nhật tháng 11), người ta có thể làm cho thanh tiêu đề được tô màu bằng cách điều hướng đến phần Cá nhân hóa của Cài đặt, nhấp vào Màu sắc, rồi bật tùy chọn có nhãn Hiển thị màu khi bắt đầu, thanh tác vụ, trung tâm hành động và thanh tiêu đề.

Mặc dù tính năng mới giúp tăng cường giao diện của ứng dụng và trình duyệt tệp, nhưng có một vấn đề với tính năng mới này. Như bạn có thể đã quan sát bây giờ, không có cách nào chỉ bật màu thanh tiêu đề mà không hiển thị màu trên thanh tác vụ, menu bắt đầu và trung tâm hành động.
Bật màu thanh tiêu đề mà không cần bật menu Bắt đầu và màu thanh tác vụ
Màu đen mặc định trên Start cũng như thanh tác vụ được yêu thích nhất và có nhiều người dùng thích xem màu trên thanh tiêu đề mà không thay đổi màu mặc định của thanh tác vụ và menu bắt đầu.
Thật không may, không có tùy chọn nào trong Cài đặt cũng như Bảng điều khiển để bật màu cho thanh tiêu đề mà không bật màu cho menu bắt đầu và thanh tác vụ. May mắn thay, bạn có thể làm như vậy bằng cách chỉnh sửa Registry.
Hoàn thành các hướng dẫn bên dưới để bật màu thanh tiêu đề mà không bật màu cho menu bắt đầu, thanh tác vụ và trung tâm hành động.
Bước 1: Nhấp chuột phải vào màn hình và nhấp vào tùy chọn Cá nhân hóa để mở phần Cá nhân hóa trong Cài đặt.
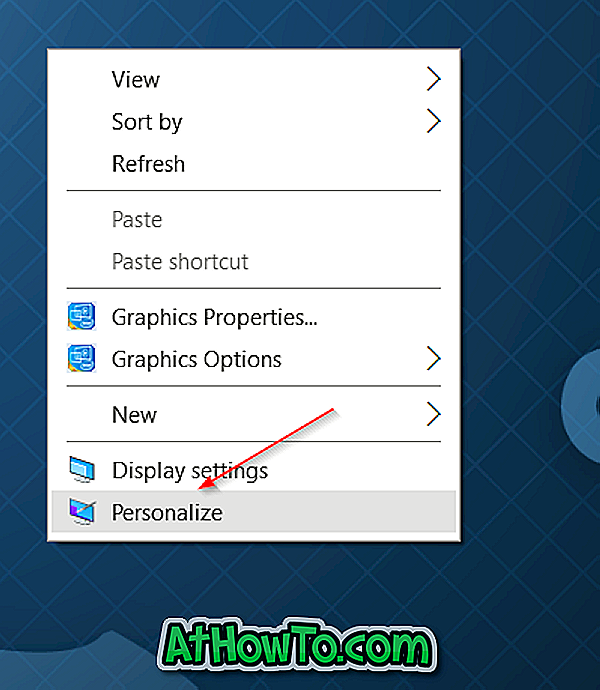
Bước 2: Nhấp vào Màu sắc . Tắt tùy chọn có nhãn Hiển thị màu trên Bắt đầu, thanh tác vụ, trung tâm hành động và thanh tiêu đề, nếu nó được bật.
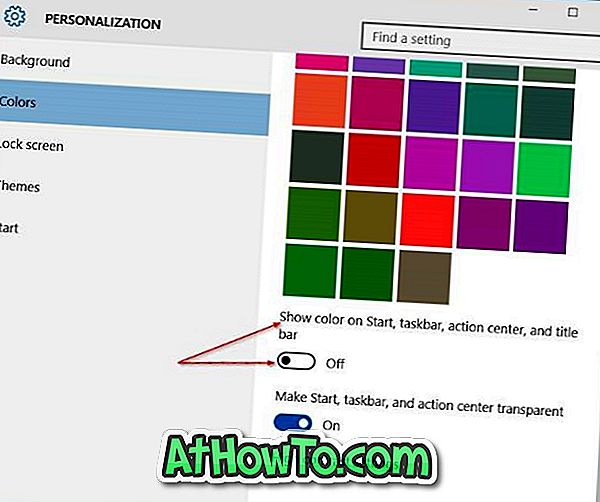
Bước 3: Nhập Regedit trong menu Bắt đầu hoặc hộp tìm kiếm trên thanh tác vụ và nhấn phím Enter. Nhấp vào nút Có khi bạn thấy hộp thoại Kiểm soát Tài khoản Người dùng. Lưu ý rằng bạn cũng có thể mở Registry Editor bằng cách nhập Regedit vào hộp lệnh Run và sau đó nhấn phím Enter.
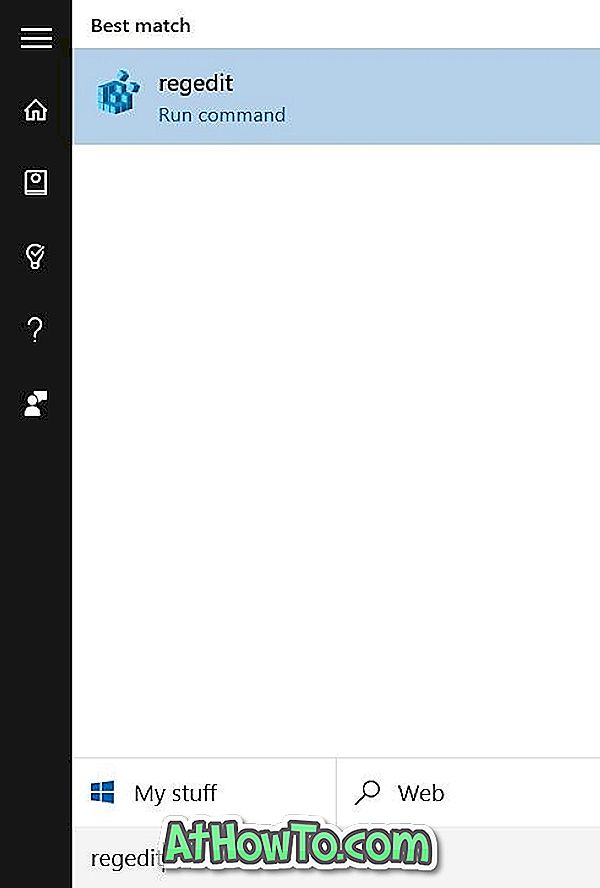
Bước 4: Điều hướng đến khoá đăng ký sau:
HKEY_CURRENT_USER \ PHẦN MỀM \ Microsoft \ Windows \ DWM
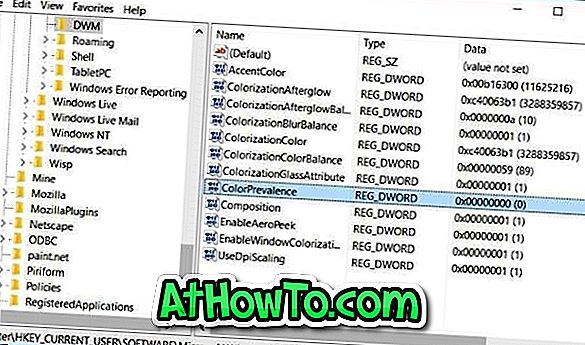
Bước 5: Ở phía bên phải, nhấp đúp vào mục có tên ColorPrevalence (tham khảo hình trên) và thay đổi giá trị của nó thành 1 (một) để hiển thị màu trên thanh tiêu đề mà không hiển thị màu trên Start, thanh tác vụ và trung tâm hành động .
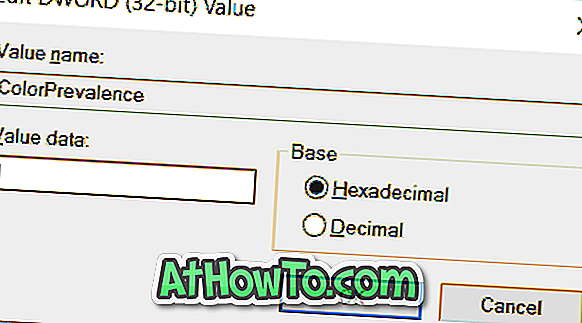
Bước 6: Cuối cùng, đóng Registry Editor. Đó là nó! Không cần khởi động lại PC của bạn. Chúc may mắn!
Quan trọng: Giá trị ColorPrevalence trở về 0 (không) sau khi bạn bật hoặc tắt tùy chọn có nhãn Hiển thị màu trên Bắt đầu, thanh tác vụ, trung tâm hành động và thanh tiêu đề có trong ứng dụng Cài đặt. Nếu điều đó xảy ra, hãy làm theo các hướng dẫn được đề cập ở trên để đặt lại giá trị của nó về 1.
Cách làm cho thanh tác vụ Windows 10 hoàn toàn minh bạch cũng có thể khiến bạn quan tâm.













