Tôi đã sử dụng ứng dụng Mail gốc kể từ khi phát hành Windows 10 và hài lòng với nó cho đến khi nó bắt đầu phát triển các vấn đề. Cuối tuần vừa qua, khi tôi nhấp vào nút phát lại, ứng dụng Thư chỉ bị sập và đóng. Lúc đầu, tôi nghĩ đó là do tôi vô tình bấm vào nút đóng nhưng không phải vậy.
Ứng dụng thư gặp sự cố hoặc không mở trong Windows 10
Từ hôm đó đến sáng nay cho đến khi tôi cố gắng khắc phục sự cố, ứng dụng Thư không mở được hoặc thậm chí nó đã mở, nó sẽ bị sập hoặc đóng khi nhấp vào nút Phát lại.
Nếu bạn cũng không thể mở ứng dụng Thư hoặc nếu nó đóng khi bạn nhấp vào phát lại hoặc bất kỳ nút nào khác, bạn có thể thử các cách khắc phục sau. Bạn cũng có thể thử các cách khắc phục sau nếu bạn gặp bất kỳ loại sự cố nào với ứng dụng Thư.
Sửa 1
Chạy trình khắc phục sự cố ứng dụng Store chính thức
Mặc dù trình khắc phục sự cố chính thức này để giải quyết các sự cố ứng dụng Store không giúp tôi khắc phục sự cố, nhưng điều này có thể giúp bạn khắc phục sự cố của mình. Tải xuống Trình gỡ lỗi ứng dụng Store từ liên kết này và sau đó chạy nó. Tốt hơn hết là đóng ứng dụng Thư nếu nó đang chạy.

Sửa 2
Reregister Mail và các ứng dụng khác
Nếu trình khắc phục sự cố ở trên không mang lại kết quả tốt, hãy thử đăng ký lại ứng dụng Thư. Vì không có cách nào để đăng ký lại ứng dụng Mail, chúng tôi cần phải đăng ký lại tất cả các ứng dụng được cài đặt sẵn hoặc tích hợp sẵn bằng cách thực hiện một lệnh trong PowerShell.
Quy trình đăng ký lại ứng dụng Thư yêu cầu bạn chạy một lệnh trong PowerShell nhưng nó khá dễ. Chỉ cần thực hiện theo các hướng dẫn bên dưới mà không có bất kỳ sai lệch nào để cài đặt lại ứng dụng Thư.
Đây là cách để:
Bước 1: Đóng ứng dụng Thư, nếu nó đang chạy.
Bước 2: Mở PowerShell với quyền quản trị viên. Để làm như vậy, hãy nhập PowerShell vào hộp tìm kiếm trong menu Bắt đầu, bấm chuột phải vào Windows PowerShell, sau đó bấm Chạy với tư cách quản trị viên.
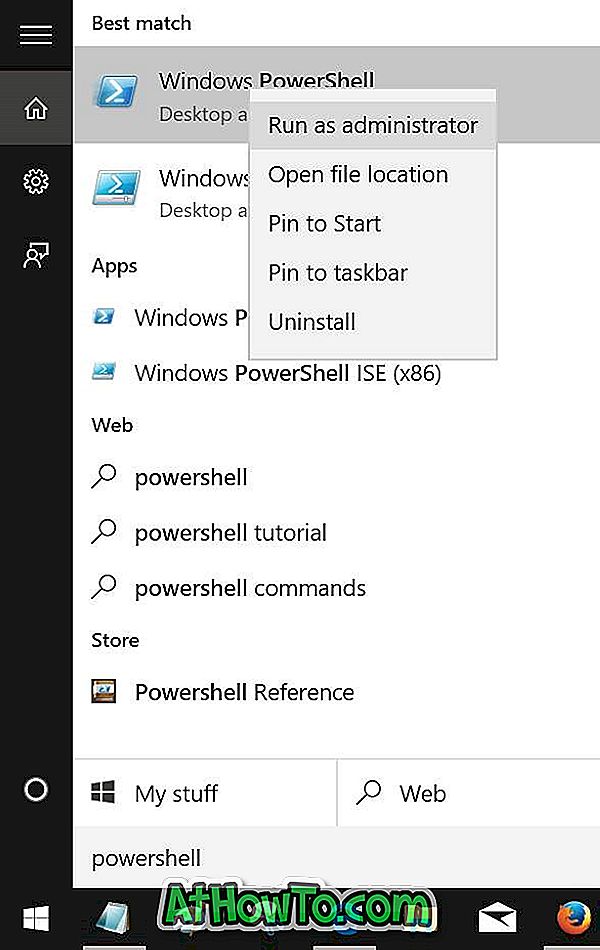
Nhấp vào nút Có khi bạn thấy lời nhắc Kiểm soát Tài khoản Người dùng.
Bước 3: Sao chép và dán lệnh sau vào PowerShell và sau đó nhấn Enter để thực hiện lệnh.
Nhận-AppXPackage | Foreach {Add-AppxPackage -DisableDevelopmentMode -Register Hồi $ ($ _. InstallLocation) \ AppXManifest.xml tựa}
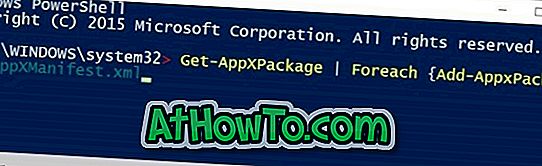
Sau khi hoàn tất, hãy đóng PowerShell.
Sửa 3
Đặt lại ứng dụng Thư
Windows 10 cho phép bạn đặt lại một ứng dụng để sắp xếp các vấn đề mà không cần cài đặt lại ứng dụng. Vui lòng tham khảo cách đặt lại ứng dụng Thư trong hướng dẫn Windows 10 của chúng tôi để dễ dàng đặt lại Windows 1o Mail.
Sửa 4
Cài đặt lại ứng dụng Thư
Trong trường hợp của tôi, phương pháp này là phương pháp giúp tôi giải quyết vấn đề. Nếu không có phương pháp nào ở trên, phương pháp này sẽ làm cho ứng dụng Thư hoạt động trở lại.
CẢNH BÁO: Cài đặt lại ứng dụng Thư sẽ xóa mọi thư đã lưu và cũng có thể xóa thông tin đăng nhập, nghĩa là bạn có thể cần phải đăng nhập lại.
Để cài đặt lại Thư, vui lòng tham khảo cách cài đặt lại ứng dụng Thư trong hướng dẫn Windows 10 của chúng tôi để biết hướng dẫn từng bước.













