Đầu giờ sáng nay, tôi đã khởi động lại PC chạy Windows 10 để hoàn tất cài đặt bản cập nhật đang chờ xử lý. Sau khi khởi động lại Windows 10 PC, tôi đã thử khởi chạy trình duyệt Internet Explorer bằng cách tìm kiếm menu Start nhưng kết quả tìm kiếm không hiển thị Internet Explorer trong kết quả của nó.
Lúc đầu, tôi nghĩ rằng tìm kiếm menu Bắt đầu không hoạt động như bình thường và đã cố điều hướng đến thư mục Phụ kiện Windows của menu Bắt đầu (trong Tất cả ứng dụng) với hy vọng rằng tôi có thể chạy Internet Explorer từ đó. Thật ngạc nhiên, phím tắt Internet Explorer bị thiếu ngay cả trong thư mục Phụ kiện của Windows và đây là lý do tại sao tìm kiếm menu Bắt đầu không thể tìm kiếm chương trình Internet Explorer.

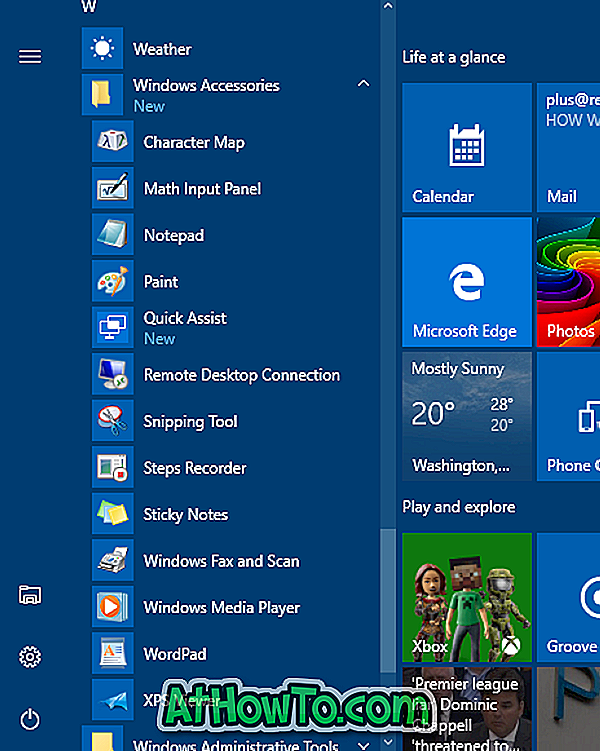
Nếu bạn cũng không thể khởi chạy chương trình Internet Explorer trong Windows 10 bằng cách tìm kiếm, bạn có thể thử các hướng dẫn bên dưới để khởi chạy chương trình Internet Explorer
Sửa lỗi Internet Explorer bị thiếu từ Windows 10
Bước 1: Mở menu Bắt đầu, bấm Tất cả ứng dụng (nếu bạn không thể thấy Tất cả ứng dụng, hãy tham khảo Tất cả các ứng dụng của chúng tôi bị thiếu trong hướng dẫn Windows 10) và sau đó điều hướng đến thư mục Phụ kiện Windows.
Lưu ý rằng trong các bản dựng cập nhật kỷ niệm Windows 10, không có nút Tất cả ứng dụng trong menu Bắt đầu. Bạn chỉ cần cuộn để xem thư mục Phụ kiện Windows.
Bước 2: Nhấp vào thư mục Phụ kiện Windows . Biểu tượng Internet Explorer sẽ xuất hiện ở đây. Nếu lối tắt Internet Explorer hiển thị, bạn có thể khắc phục sự cố (Internet Explore không xuất hiện trong kết quả tìm kiếm) bằng cách xây dựng lại hộp tìm kiếm. Để xây dựng lại, vui lòng tham khảo cách xây dựng lại chỉ mục tìm kiếm trong hướng dẫn Windows 10 của chúng tôi để biết hướng dẫn từng bước.
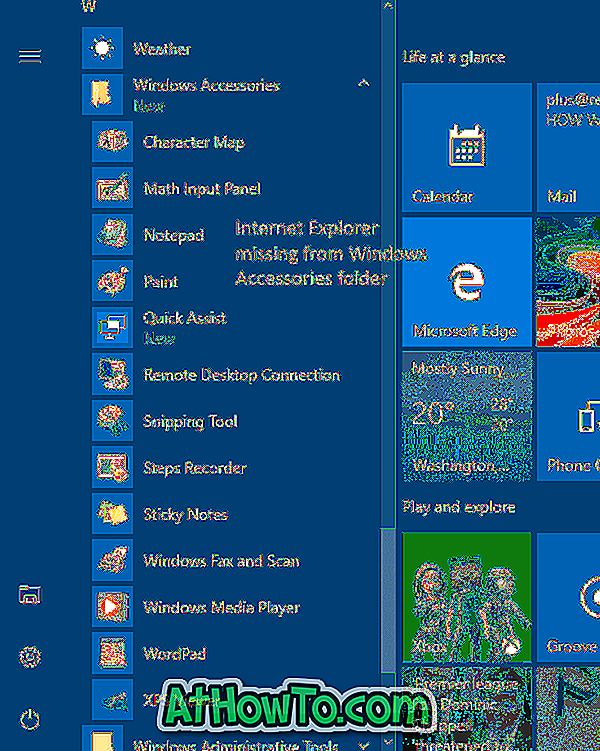
Và nếu lối tắt Internet Explorer không xuất hiện trong thư mục Phụ kiện Windows, hãy làm theo các hướng dẫn trong các bước được đưa ra dưới đây.
Bước 3: Điều hướng đến thư mục sau:
C: \ Tệp chương trình (x86) \ Internet Explorer (trên Windows 10 64 bit / x64)
C: \ Tệp chương trình \ Internet Explorer (trên Windows 10 32 bit / x86)
Trong đường dẫn trên, C Ciết là ký tự ổ đĩa của Windows 10 được cài đặt.
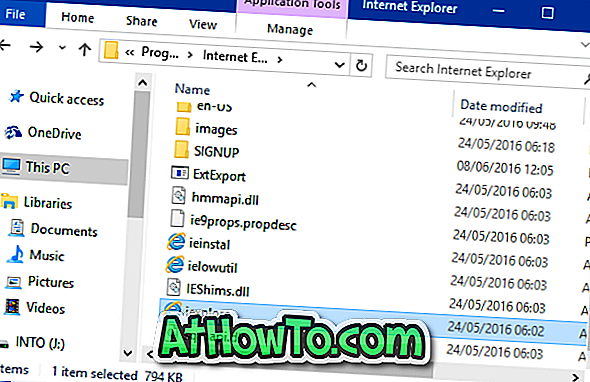
Bước 4: Khi bạn điều hướng đến thư mục Internet Explorer, nhấp chuột phải vào iexplore (.exe), nhấp vào Gửi đến, sau đó nhấp vào tùy chọn Desktop (tạo lối tắt) để tạo lối tắt của iexplore trên máy tính để bàn.
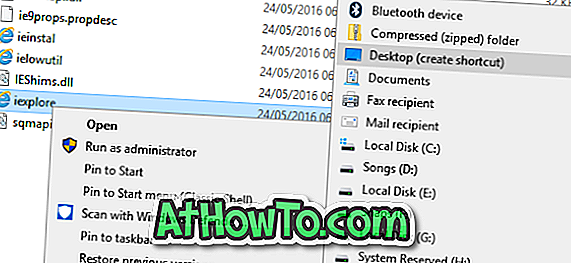
Bây giờ bạn có thể nhấp vào phím tắt iexplore trên máy tính để bàn để khởi chạy trình duyệt Internet Explorer. Để thêm nó trở lại thư mục Phụ kiện Windows và làm cho nó có sẵn trong kết quả tìm kiếm, bạn cần hoàn thành ba bước tiếp theo.

Bước 5: Sao chép lối tắt iexplore vừa tạo từ máy tính để bàn, mở hộp lệnh Run bằng cách nhấn đồng thời các phím Windows logo và R, dán đường dẫn sau rồi nhấn phím Enter để mở thư mục Phụ kiện Windows. Khi bạn thấy hộp thoại xác nhận, nhấp vào nút Tiếp tục.
% ProgramData% \ Microsoft \ Windows \ Start Menu \ Programs \ Phụ kiện
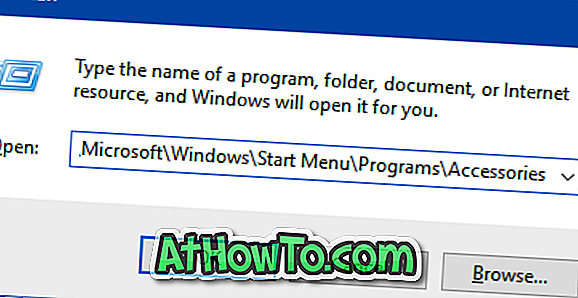
Bước 6: Cuối cùng, dán phím tắt iexplore. Đổi tên lối tắt từ iexplore sang Internet Explorer.
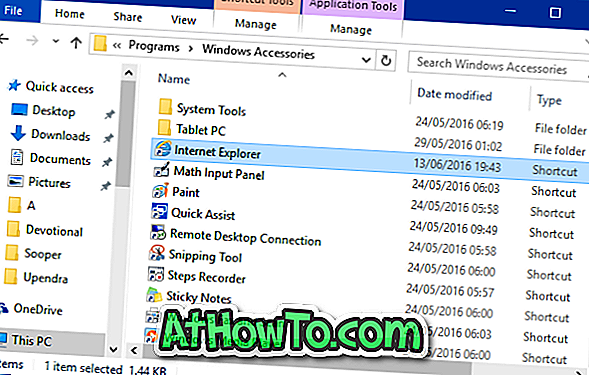
Phím tắt Internet Explorer sẽ xuất hiện trong menu Bắt đầu thư mục Phụ kiện Windows.
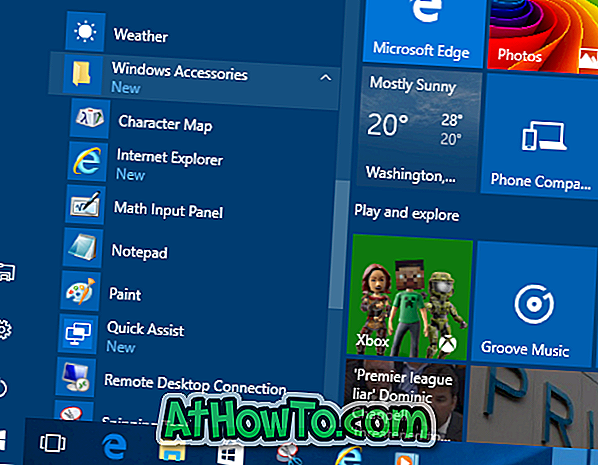
Bước 7: Tìm kiếm sẽ không hiển thị ngay Internet Explorer trong kết quả của nó vì lối tắt mới mà chúng tôi vừa thêm vào thư mục Phụ kiện Windows chưa được lập chỉ mục. Tự xây dựng lại chỉ mục tìm kiếm bằng cách làm theo các hướng dẫn trong cách xây dựng lại chỉ mục tìm kiếm trong Windows 10 hoặc đợi một vài giờ để Windows 10 tự động lập chỉ mục phím tắt và hiển thị tương tự trong kết quả tìm kiếm.














