EasyBCD là một trong những tiện ích rất hữu ích dành cho hệ điều hành Windows. EasyBCD nổi tiếng với khả năng thêm, xóa và chỉnh sửa các mục khởi động. Hầu hết người dùng Windows không biết rằng thực tế là công cụ miễn phí này thậm chí còn cho phép bạn tạo ổ USB Windows có thể khởi động chỉ bằng vài cú nhấp chuột.
Mặc dù có rất nhiều công cụ như Rufus phổ biến để tạo USB Windows có thể khởi động và có thể tạo USB có thể khởi động thông qua Command Prompt, nếu bạn đã cài đặt EasyBCD trên PC Windows 10/8/7, bạn có thể sử dụng tương tự để chuẩn bị USB có thể khởi động dễ dàng.
Thực hiện theo các hướng dẫn bên dưới để chuẩn bị USB Windows 10/8/7 có thể khởi động bằng phần mềm EasyBCD.
Tạo USB Windows 10/7 có thể khởi động trong EasyBCD
Bước 1: Bắt đầu bằng cách cài đặt tiện ích EasyBCD trên máy của bạn. Nếu bạn chưa tải về nó, hãy lấy nó ở đây.
Bước 2: Tiếp theo, kết nối ổ flash USB với PC của bạn, xóa tất cả dữ liệu khỏi ổ đĩa, sau đó định dạng ổ đĩa trong hệ thống tệp FAT 32 (để định dạng, nhấp chuột phải vào ổ USB và chọn tùy chọn Định dạng, sau đó chọn tệp hệ thống như FAT32).

Bước 3: Chạy EasyBCD và nhấp vào nút Cài đặt Bootloader ở phía bên trái.
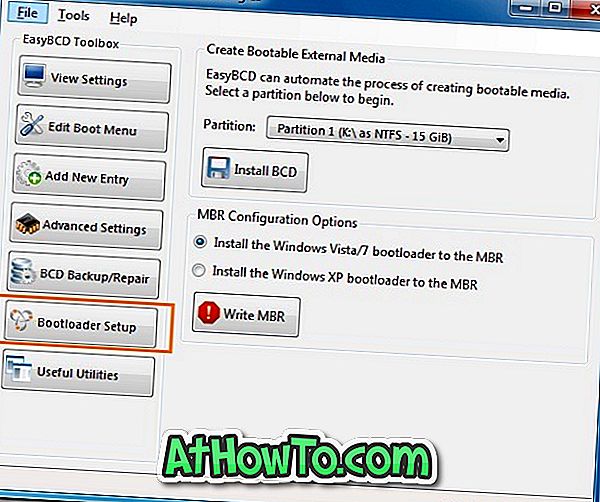
Bước 4: Tại đây, trong hộp Tạo phương tiện bên ngoài có thể khởi động, chọn ổ đĩa USB mà bạn muốn tạo làm ổ đĩa có thể khởi động.
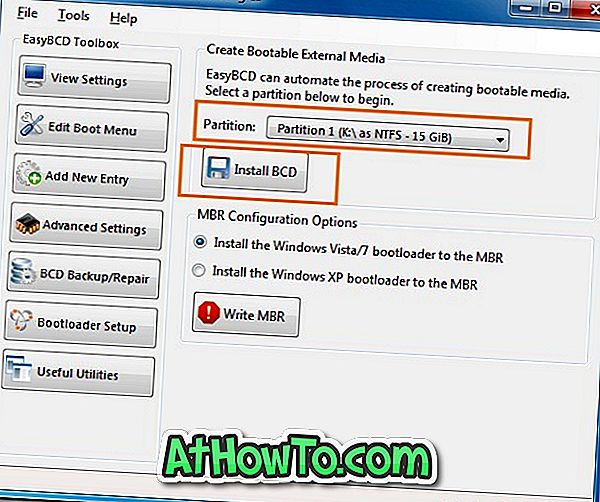
Bước 5: Tiếp theo, nhấp vào nút Cài đặt BCD và đợi một lúc để xem hộp thoại sau.
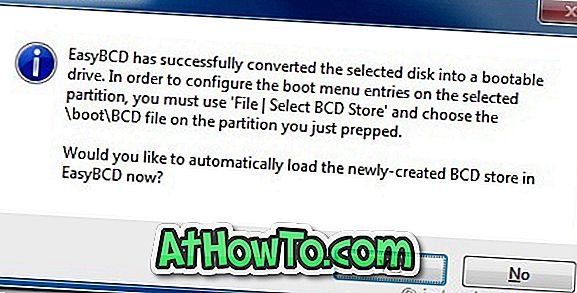
Chỉ cần nhấp vào nút Có . Đóng công cụ EasyBCD và đưa DVD Windows 10/7 của bạn vào ổ đĩa.
Bước 6: Sao chép tất cả các tệp từ DVD cài đặt Windows 10/7 của bạn vào ổ flash USB. Nếu bạn có tệp ISO, bạn có thể sử dụng công cụ 7-Zip để trích xuất nội dung ISO vào ổ USB.
Bước 7: Ổ flash USB Windows 10/7 có khả năng khởi động của bạn đã sẵn sàng. Bây giờ bạn có thể sử dụng ổ USB để cài đặt Windows 10/7 từ USB.
Xin lưu ý rằng bạn không thể sử dụng công cụ này để tạo ổ đĩa khởi động XP.
Mẹo: Với sự trợ giúp của EasyBCD, bạn cũng có thể tạo USB Windows có thể khởi động mà không cần định dạng ổ đĩa.













