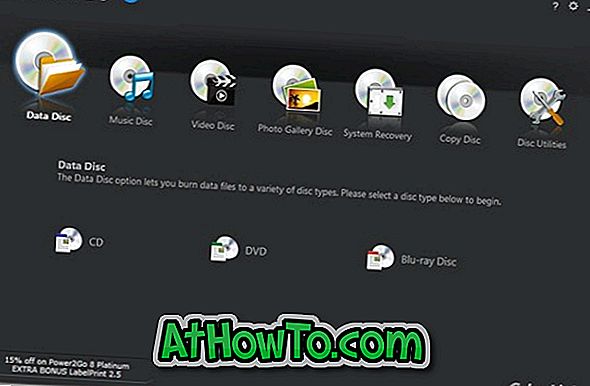CẬP NHẬT: Để thay đổi phông chữ mặc định, kích thước phông chữ và màu sắc, hãy tham khảo cách thay đổi phông chữ mặc định trong ứng dụng Thư trong hướng dẫn Windows 10.
Với ứng dụng Mail trong Windows 10, bạn có thể đọc và trả lời email từ nhiều tài khoản. Nó cũng cho phép bạn gửi và nhận các tập tin và hình ảnh là tốt.
Trong khi soạn tin nhắn email mới hoặc phát lại thành tin nhắn, bạn có thể muốn sử dụng một phông chữ và kích thước phông chữ khác với phông chữ mặc định. Chọn một phông chữ cụ thể và kích thước phông chữ khá dễ dàng với ứng dụng Thư. Trong hướng dẫn này, chúng ta sẽ xem cách thay đổi phông chữ và kích thước phông chữ trong ứng dụng Windows 10 Mail.

Hãy nhớ rằng ứng dụng Thư không cho phép bạn thay đổi phông chữ hoặc kích thước phông chữ mặc định. Điều này có nghĩa là phông chữ và kích thước phông chữ mới chỉ áp dụng cho thông báo email mà bạn hiện đang soạn. Ngoài ra, không có tùy chọn để thay đổi phông chữ hoặc kích thước phông chữ của văn bản trong các khu vực khác của ứng dụng Thư.
Thật đáng để chỉ ra rằng phông chữ bạn chọn cho thông báo email mới của mình trong ứng dụng Thư sẽ ghi đè phông chữ mặc định được đặt trong tài khoản email của bạn. Ví dụ: nếu bạn đã đặt Calibri làm phông chữ mặc định trong tài khoản email Outlook.com của mình, thì nó sẽ không được sử dụng khi bạn chọn một phông chữ mới trong ứng dụng Thư.
Thay đổi phông chữ và kích thước phông chữ trong Windows 10 Mail
QUAN TRỌNG: Bạn không thể đặt phông chữ hoặc kích thước phông chữ mặc định cho tất cả các tin nhắn mới. Phông chữ hoặc cỡ chữ bạn chọn chỉ áp dụng cho tin nhắn mới mà bạn hiện đang soạn.
Bước 1: Nhấp vào Thư mới để bắt đầu soạn email mới.
Bước 2: Nhấp vào bất cứ nơi nào trong khu vực nội dung (khu vực nội dung thư). Trừ khi bạn chọn vùng thân thư, một số tùy chọn trên thanh công cụ không khả dụng.
Bước 3: Trong tab Định dạng, nhấp vào biểu tượng Định dạng Phông chữ (tham khảo hình bên dưới) hoặc thả xuống bên cạnh các biểu tượng In đậm, nghiêng và gạch chân để xem phông chữ hiện tại của bạn. Nhấp vào mũi tên xuống bên cạnh phông chữ hiện tại để chọn một phông chữ mới.
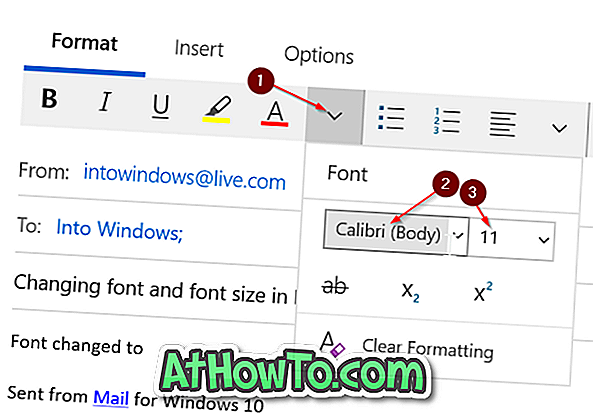
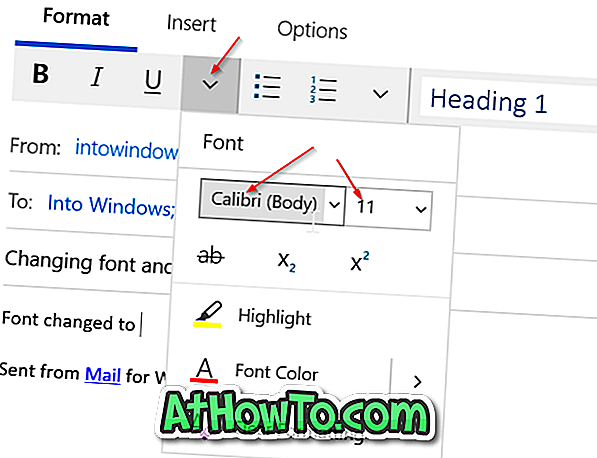
Nhấp vào trình đơn thả xuống bên cạnh kích thước phông chữ hiện tại của bạn để thay đổi kích thước phông chữ.
Như bạn có thể thấy trong hình trên, bạn cũng có thể thay đổi màu phông chữ bằng cách nhấp vào tùy chọn Màu phông chữ và sau đó chọn một phông chữ bạn chọn.