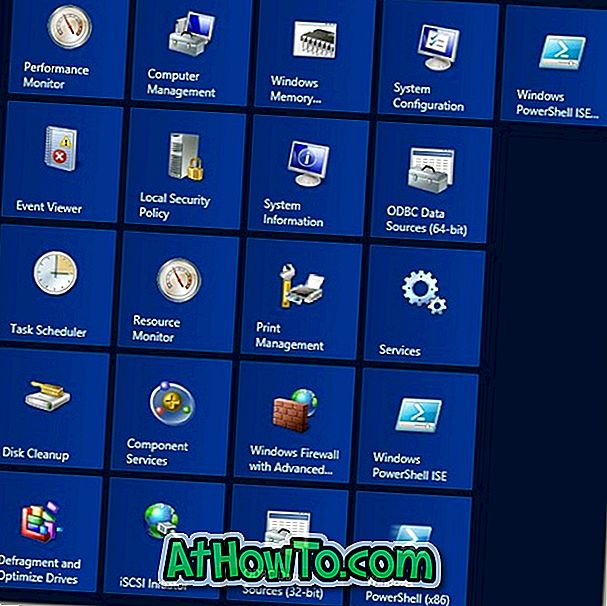Bạn muốn biết cách quản lý và tùy chỉnh các biểu tượng trên màn hình Windows 10 của mình? Trong hướng dẫn này, chúng tôi sẽ chia sẻ bảy mẹo hữu ích nhất để quản lý và tùy chỉnh các biểu tượng trên màn hình.
Ngoài Windows 10, các mẹo và thủ thuật này cũng sẽ hoạt động trên Windows 8 và Windows 7.
Những ai muốn tùy chỉnh nền màn hình, vui lòng tham khảo bốn cách của chúng tôi để tùy chỉnh nền màn hình trong bài viết của Windows 10.
Nhận thêm kích thước cho các biểu tượng máy tính để bàn
Menu ngữ cảnh máy tính để bàn cung cấp ba kích cỡ cho các biểu tượng: nhỏ, trung bình và lớn. Nếu bạn cần nhiều kích thước hơn, chỉ cần giữ phím Ctrl và sau đó cuộn bánh xe chuột để tăng hoặc giảm kích thước biểu tượng. Kiểm tra 3 cách của chúng tôi để thay đổi kích thước biểu tượng máy tính để bàn trong hướng dẫn Windows để biết tất cả các cách để thay đổi kích thước biểu tượng máy tính để bàn.
Thay đổi biểu tượng trên màn hình
Nếu bạn muốn thay đổi các biểu tượng mặc định của chương trình trên máy tính để bàn, bạn có thể thực hiện điều đó một cách dễ dàng. Nhấp chuột phải vào biểu tượng phím tắt của chương trình, nhấp vào Thuộc tính, nhấp vào nút Thay đổi Biểu tượng và sau đó nhấp vào nút duyệt để chọn biểu tượng.
Xem qua cách thay đổi biểu tượng máy tính để bàn của chúng tôi trong hướng dẫn Windows 10 để biết hướng dẫn từng bước. Tham khảo cách thay đổi biểu tượng Thùng rác trong bài viết của Windows 10 để biết cách thay đổi biểu tượng Thùng rác và Biểu tượng PC này mà không cần sự trợ giúp của các công cụ của bên thứ ba.
Xóa mũi tên tắt khỏi biểu tượng máy tính để bàn
Những người bạn có hàng chục biểu tượng chương trình trên máy tính để bàn có thể không hài lòng với dấu mũi tên trên các biểu tượng. Nếu bạn muốn xóa mũi tên khỏi tất cả các biểu tượng phím tắt, hãy tham khảo cách loại bỏ hoặc tùy chỉnh mũi tên phím tắt khỏi hướng dẫn biểu tượng trên màn hình.
Khóa vị trí biểu tượng máy tính để bàn
Nếu bạn đã sắp xếp các phím tắt chương trình yêu thích của mình theo một thứ tự cụ thể trên máy tính để bàn, bạn có thể muốn khóa các vị trí biểu tượng để tránh vô tình thay đổi vị trí của chúng.
Tham khảo cách khóa vị trí biểu tượng máy tính để bàn của chúng tôi trong hướng dẫn Windows để biết hướng dẫn.
Thay đổi giao diện biểu tượng máy tính để bàn
Theo mặc định, Windows 10 sắp xếp tất cả các biểu tượng trên màn hình nền trong chế độ xem Biểu tượng. Nếu bạn muốn thay đổi nó thành một cái gì đó khác, bạn không thể làm điều đó thông qua menu ngữ cảnh máy tính để bàn.
Cách thay đổi chế độ xem biểu tượng máy tính để bàn trong hướng dẫn Windows 10 có thể giúp bạn thay đổi chế độ xem mặc định của biểu tượng máy tính để bàn.
Thay đổi khoảng cách giữa các biểu tượng máy tính để bàn
Nếu bạn thấy rằng các biểu tượng trên màn hình được đặt rất gần nhau, bạn có thể thay đổi khoảng cách biểu tượng trên màn hình. Bạn có thể thay đổi khoảng cách thông qua Registry, nhưng có một phần mềm chuyên dụng để giúp bạn thay đổi khoảng cách biểu tượng mặc định và công cụ này cũng hoạt động trên Windows 10.
Đi qua bài viết khoảng cách biểu tượng máy tính để bàn của chúng tôi để tải xuống phần mềm và thay đổi khoảng cách.
Phím tắt để hiển thị hoặc ẩn biểu tượng trên màn hình
Không có phím tắt chuyên dụng để hiển thị và ẩn biểu tượng trên màn hình nền. Nếu bạn thường ẩn và hiển thị các biểu tượng trên màn hình, bạn có thể tạo một phím nóng chuyên dụng với sự trợ giúp của một tiện ích nhỏ có tên Actual Hide Desktop Icon. Không chính xác là một mẹo tùy chỉnh, nhưng chúng tôi thấy công cụ này rất hữu ích.
Tham khảo cách tạo phím tắt bàn phím của chúng tôi để hiển thị hoặc ẩn biểu tượng trên màn hình trong hướng dẫn Windows 10 để tải xuống và sử dụng chương trình.
Đừng quên kiểm tra danh sách 10 công cụ miễn phí để tinh chỉnh và tùy chỉnh bài viết Windows 10 để biết phần mềm tốt nhất hiện có để điều chỉnh và tùy chỉnh Windows 10 của bạn.