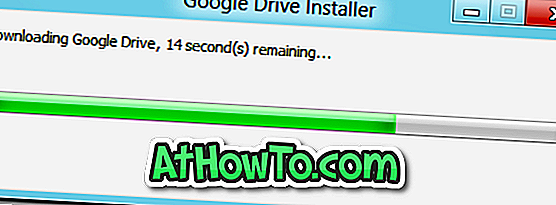Nếu bạn là một trong những người dùng PC yêu thích tùy chỉnh hệ điều hành Windows và để mắt đến phần mềm cho phép bạn tùy chỉnh hệ điều hành Windows, thì bạn có thể biết rằng phần mềm Start Button Changer phổ biến chưa được cập nhật cho Windows 10.
Phần mềm Start Button Changer là giải pháp tối ưu để thay đổi nút Start nhanh chóng và dễ dàng. Vì nó chưa hỗ trợ Windows 10, nên những ai muốn thay đổi biểu tượng mặc định của nút Khởi động Windows 10, cần phải sử dụng các công cụ khác.

Tất cả các chương trình phần mềm menu Start của bên thứ ba phổ biến đều hỗ trợ thay thế nút Start mặc định bằng nút tùy chỉnh. Mặc dù các chương trình như StartIsBack ++ và Start10 cho phép bạn thay đổi nút Start một cách dễ dàng, chúng tôi sẽ sử dụng phần mềm Classic Shell phổ biến dưới dạng miễn phí.
Thay đổi nút Khởi động Windows 10 bằng Classic Shell
Đối với những người đang tự hỏi, bạn có thể thay đổi nút Bắt đầu mà không thực sự kích hoạt menu Bắt đầu của Classic Shell và các tính năng khác. Đó là, chương trình sẽ được sử dụng chỉ để thay đổi nút Bắt đầu và bạn sẽ không thấy bất kỳ tính năng nào khác.
Vì vậy, nếu bạn yêu thích menu Start của Windows 10 mới, bạn vẫn có thể sử dụng Classic Shell để thay đổi nút Start mà không cần kích hoạt menu Start của Classic Shell.
Sử dụng Classic Shell để thay đổi nút Bắt đầu của Windows 10
Bước 1: Truy cập trang này của Classic Shell,
và tải về phiên bản mới nhất.
Bước 2: Chạy tệp thiết lập, khi bạn đi qua màn hình sau, bỏ chọn tất cả các tùy chọn ngoại trừ Menu Bắt đầu Cổ điển và Cập nhật Shell Cổ điển.


Bước 3: Sau khi cài đặt, bạn sẽ thấy màn hình sau, nơi bạn cần chọn một loại menu Bắt đầu cho Windows 10. Menu Bắt đầu kiểu Windows 7 được chọn theo mặc định.

Nếu bạn đã cài đặt chương trình Classic Shell chỉ để thay đổi nút Bắt đầu và không muốn thay thế menu Bắt đầu của Windows 10 ban đầu bằng Classic Shell, hãy chuyển sang tab Cài đặt cơ bản và chọn các tùy chọn sau:
# Nhấp chuột trái mở: Menu Bắt đầu của Windows
# Shift + nhấp mở: Menu Bắt đầu của Windows
# Phím Windows mở: Menu Bắt đầu của Windows
# Shift + Win mở: Menu Bắt đầu của Windows

Đừng nhấp vào nút OK. Chuyển về tab Bắt đầu Kiểu, chọn hộp có nhãn Thay thế nút Bắt đầu như trong hình bên dưới, sau đó chọn Tùy chọn tùy chỉnh. Nhấp vào nút Chọn hình ảnh để chọn nút menu Bắt đầu tùy chỉnh. Lưu ý rằng, không giống như Trình thay đổi nút bắt đầu, Classic Shell không tự động thay đổi kích thước nút Bắt đầu. Vì vậy, bạn cần thay đổi kích thước thủ công hình ảnh nút Bắt đầu để phù hợp với thanh tác vụ.

Cuối cùng, nhấp vào nút OK để áp dụng nút Bắt đầu mới mà không thực sự vô hiệu hóa menu Bắt đầu của Windows 10 mới.
13 cách của chúng tôi để tùy chỉnh hướng dẫn trên thanh tác vụ Windows 10 cũng có thể khiến bạn quan tâm.