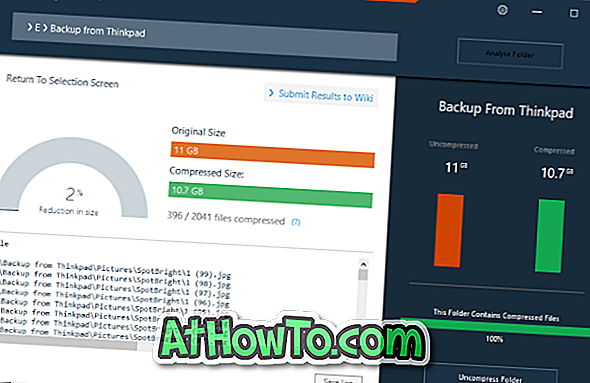Trong Windows 10, Trung tâm hành động mới là nơi bạn có thể tìm thấy thông báo từ tất cả các ứng dụng, bao gồm cả ứng dụng Thư. Với cài đặt mặc định, bất cứ khi nào có email mới trong hộp thư đến của bạn, ứng dụng Thư không chỉ gửi thông báo trên màn hình mà còn liệt kê email mới trong Trung tâm hành động.
Trung tâm hành động hiển thị tên của người gửi cũng như chủ đề cho mỗi email. Các nút xóa và mở rộng xuất hiện bên cạnh mỗi thông báo email. Bạn có thể đọc một vài từ đầu tiên từ email bằng cách nhấp vào nút mở rộng (mũi tên xuống).
Bật hoặc tắt thông báo email trong Trung tâm hành động trong Windows 10
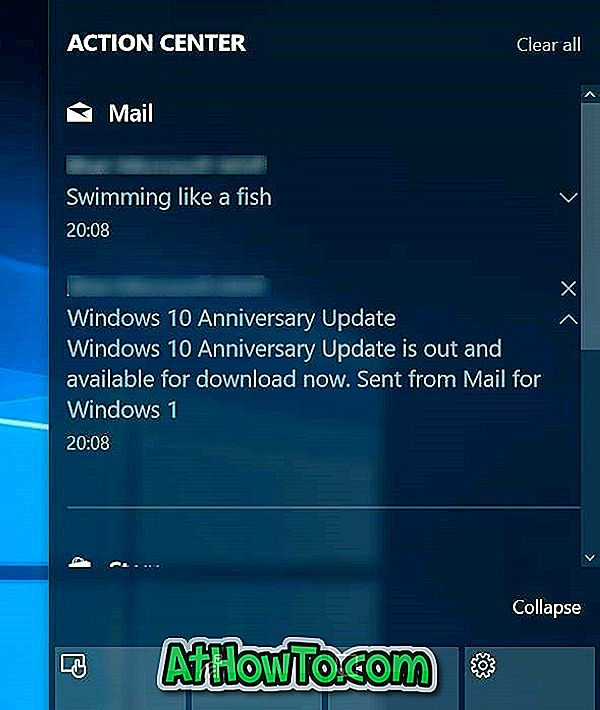
Thông báo email có thể áp đảo nhiều lần, đặc biệt nếu bạn nhận được hàng trăm email mỗi ngày. Và nếu bạn đã thêm nhiều tài khoản email vào ứng dụng Thư, bạn có thể muốn xem thông báo email từ một tài khoản email cụ thể (ví dụ: tài khoản thư văn phòng của bạn) trong Trung tâm hành động để bạn có thể đọc và phát lại chỉ các email quan trọng.
Nếu bạn muốn giữ cho Trung tâm hành động Windows 10 không lộn xộn, bạn có thể định cấu hình ứng dụng Thư để chỉ hiển thị thông báo trên màn hình cho các email mới mà không hiển thị chúng trong Trung tâm hành động.
Như đã nói trước đó, bạn cũng có thể định cấu hình ứng dụng Thư để hiển thị email mới từ một tài khoản email cụ thể trong Trung tâm hành động vì lý do riêng tư hoặc các lý do khác.
Ngăn Windows 10 Action Center hiển thị email
Nếu vì bất kỳ lý do gì, bạn không muốn Trung tâm hành động hiển thị thông báo email từ tất cả các tài khoản hoặc từ một tài khoản email cụ thể trong ứng dụng Thư, bạn có thể làm như vậy trong cài đặt ứng dụng Thư. Đây là cách để làm điều đó.
LƯU Ý: Phương pháp này không áp dụng cho các ứng dụng email khác như Windows Live Mail.
Bước 1: Mở ứng dụng Thư . Nhấp vào biểu tượng Cài đặt để xem ngăn Cài đặt.
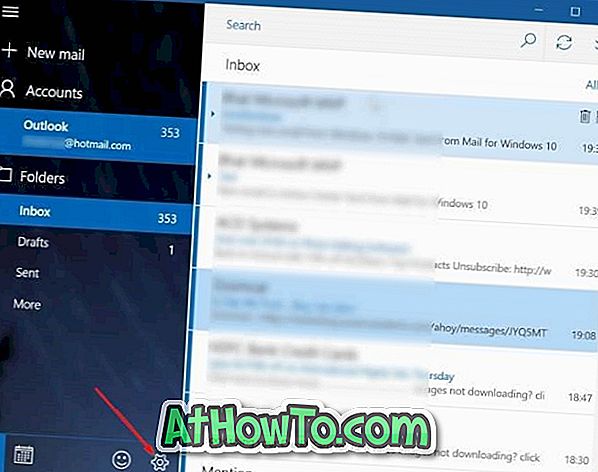
Bước 2: Nhấp vào Thông báo .
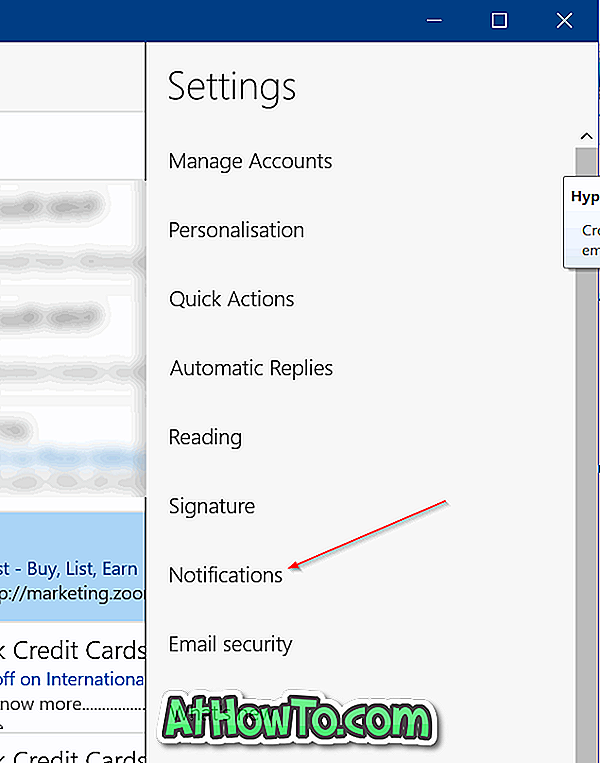
Bước 3: Tắt Hiển thị thông báo trong tùy chọn Trung tâm hành động để ngăn Trung tâm hành động hiển thị email mới. Nếu bạn muốn bật hoặc tắt thông báo email trong Trung tâm hành động cho một tài khoản email cụ thể, hãy chọn tài khoản đó từ hộp thả xuống và sau đó bật hoặc tắt Hiển thị thông báo trong tùy chọn Trung tâm hành động . Bật hoặc tắt Áp dụng cho tất cả các tài khoản để áp dụng quy tắc cho tất cả hoặc các tài khoản cụ thể.
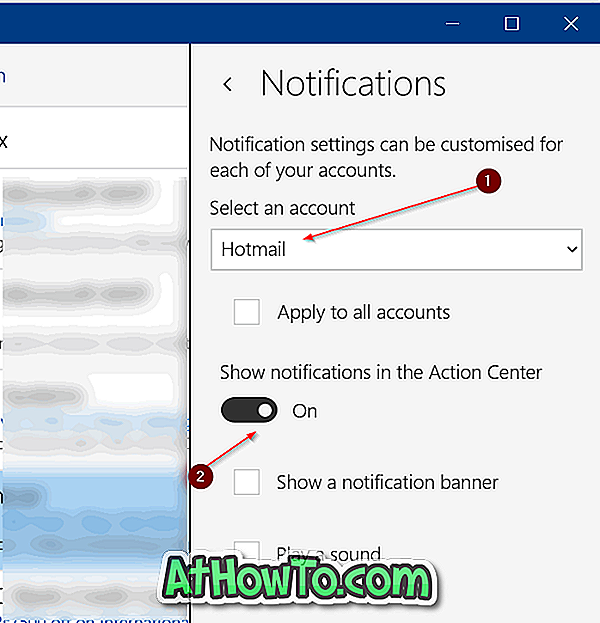
Tương tự, nếu bạn muốn xem thông báo email trong Trung tâm hành động, hãy bật Hiển thị thông báo trong tùy chọn Trung tâm hành động .
Đừng quên xem qua Cách cập nhật hoặc thay đổi mật khẩu tài khoản email của bạn trong hướng dẫn Windows 10 Mail.