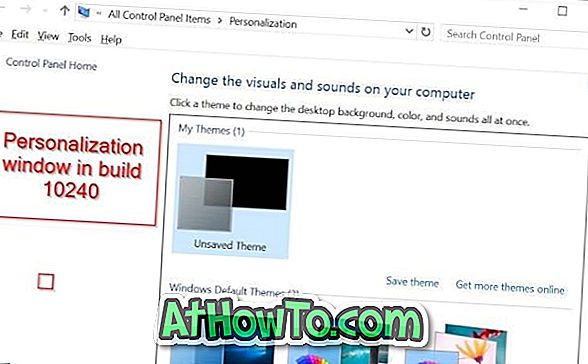Bàn di chuột không hoạt động đúng trên máy tính xách tay HP / Lenovo / Dell / Acer / Asus của bạn chạy Windows 10? Bạn không thể di chuyển con trỏ chuột bằng bàn di chuột? Không thể thực hiện nhấp chuột trái và phải bằng cách sử dụng bàn di chuột? Trong hướng dẫn này, chúng tôi sẽ chỉ cho bạn cách làm cho bàn di chuột máy tính xách tay Windows 10 của bạn hoạt động trở lại.
Vì bàn di chuột không hoạt động trên PC của bạn, bạn sẽ phải kết nối chuột ngoài hoặc sử dụng phím tắt để làm theo các giải pháp trong bài viết này.
Khởi động lại PC của bạn
Trước khi thử các giải pháp khác, bạn nên khởi động lại PC một lần. Đôi khi, tất cả những gì bạn cần làm là khởi động lại PC để làm cho bàn di chuột hoạt động trở lại.
Chẳng hạn, trên ThinkPad của tôi, touchpad thỉnh thoảng dừng phản hồi. Tôi chỉ cần khởi động lại máy tính xách tay để bàn di chuột hoạt động trở lại.
Vì bàn di chuột không hoạt động, hãy sử dụng phím tắt để khởi động lại PC. Nhấn đồng thời logo Windows và phím X để xem menu người dùng nguồn, nhấn phím U để xem tất cả các tùy chọn nguồn, sau đó nhấn R để khởi động lại PC của bạn.
Kiểm tra xem bàn di chuột có bị vô hiệu hóa không
Giống như trong các phiên bản trước, người ta cũng có thể vô hiệu hóa bàn di chuột trong Windows 10. Vì vậy, trừ khi bạn rất chắc chắn, nên kiểm tra xem bàn di chuột có bị vô hiệu hóa hay không.

Tùy chọn bật hoặc tắt bàn di chuột nằm trong cài đặt chuột (thuộc tính chuột). Bạn cũng có thể kiểm tra cài đặt bàn di chuột (không phải trong cài đặt của Windows 10).
Tham khảo 3 cách của chúng tôi để bật / tắt bàn di chuột trong hướng dẫn Windows 10 để biết hướng dẫn.
Ngắt kết nối chuột ngoài
Bạn có thể bỏ qua giải pháp này nếu bạn không sử dụng chuột ngoài với máy tính xách tay của mình.
Có một tùy chọn trong Windows 10 cho phép bạn tự động tắt bàn di chuột sau khi chuột ngoài được kết nối. Chỉ cần rút phích cắm chuột ngoài một lần để kiểm tra xem bàn di chuột có bắt đầu hoạt động không.
Giữa, bạn có thể tắt tùy chọn trong Cài đặt:
Bước 1: Điều hướng đến Cài đặt > Thiết bị > Bàn di chuột .
Bước 2: Bật Để lại bàn di chuột khi tùy chọn chuột được kết nối .
Khôi phục Windows 10 về ngày trước
Nếu bàn di chuột đã hoạt động cho đến vài ngày trước, bạn có thể làm cho nó hoạt động trở lại (trừ khi đó là sự cố phần cứng) bằng cách khôi phục Windows 10 về ngày trước khi bàn di chuột hoạt động bình thường.

Tham khảo cách khôi phục Windows 10 của chúng tôi về một bài viết ngày trước để biết hướng dẫn từng bước.
Khôi phục phiên bản cũ của trình điều khiển touchpad
Nếu bàn di chuột ngừng hoạt động sau khi cập nhật trình điều khiển của nó lên phiên bản mới nhất, bạn có thể thử khôi phục phiên bản trình điều khiển trước đó. Dễ thôi. Đây là cách để làm điều đó.
Bước 1: Nhấp chuột phải vào nút Bắt đầu và sau đó nhấp vào Trình quản lý thiết bị .
Bước 2: Mở rộng Chuột và các thiết bị trỏ khác để xem mục nhập trên bàn di chuột của bạn. Nếu bạn không thể nhìn thấy mục nhập, có thể là do phần cứng touchpad không hoạt động hoặc trình điều khiển chưa được cài đặt.
Bước 3: Nhấp chuột phải vào mục touchpad và sau đó nhấp vào Thuộc tính .
Bước 4: Chuyển sang tab Driver . Nhấp vào nút Roll Back Driver để khôi phục phiên bản trước của trình điều khiển.

Cài đặt lại trình điều khiển touchpad
Nếu không có gì giúp, cài đặt lại trình điều khiển touchpad sẽ khắc phục vấn đề. Đây là cách để làm điều đó.
Bước 1: Mở Trình quản lý thiết bị bằng cách nhấp chuột phải vào nút Bắt đầu trên thanh tác vụ và sau đó nhấp vào tùy chọn Trình quản lý thiết bị .
Bước 2: Trong Trình quản lý thiết bị, mở rộng Chuột và các thiết bị trỏ khác . Lưu ý xuống tên và kiểu bàn di chuột.

Bước 3: Nhấp chuột phải vào mục touchpad và sau đó nhấp vào Gỡ cài đặt tùy chọn thiết bị .
Bước 4: Khi bạn thấy hộp thoại sau, chọn Xóa phần mềm trình điều khiển cho tùy chọn thiết bị này . Nhấp vào nút Gỡ cài đặt để gỡ cài đặt trình điều khiển touchpad.

Bước 5: Sau khi gỡ cài đặt trình điều khiển touchpad, hãy khởi động lại PC của bạn một lần.
Bước 6: Tải xuống phiên bản mới nhất của trình điều khiển touchpad từ trang web của nhà sản xuất PC của bạn và sau đó chạy tệp cài đặt để cài đặt trình điều khiển.
Bàn di chuột của bạn sẽ bắt đầu làm việc ngay bây giờ.
Chạy công cụ chẩn đoán bởi OEM của bạn
Tất cả các nhà sản xuất máy tính xách tay cung cấp phần mềm chẩn đoán phần cứng để quét và kiểm tra các vấn đề phần cứng. Liên hệ với nhà sản xuất máy tính xách tay của bạn để tải xuống phần mềm chẩn đoán.