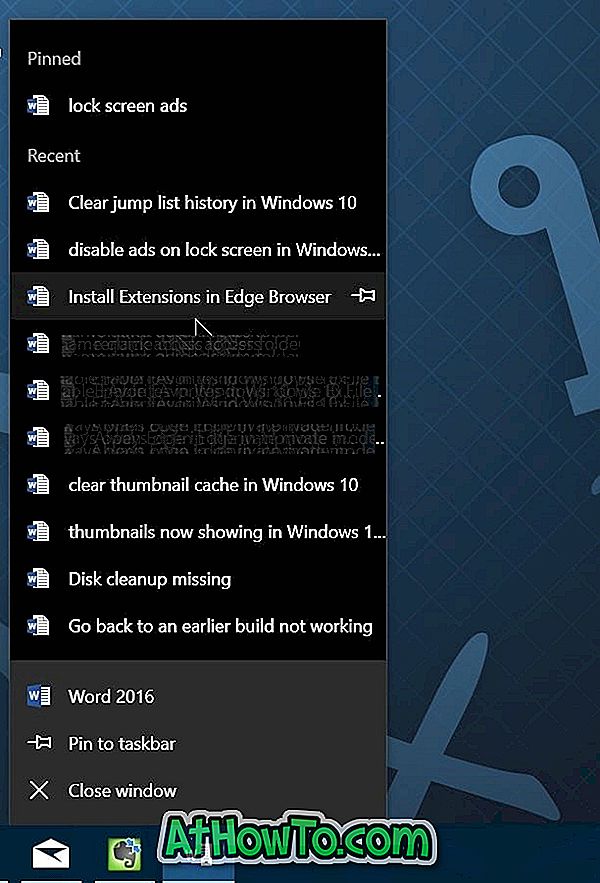File Explorer (thường được gọi là Windows Explorer) trong Windows 10 cung cấp tổng cộng tám chế độ xem: biểu tượng lớn thêm, biểu tượng lớn, biểu tượng nhỏ, ô xếp, danh sách, nội dung, biểu tượng trung bình và chi tiết. Người ta có thể dễ dàng chuyển đổi giữa các chế độ xem này bằng cách nhấp vào tab Xem và sau đó nhấp vào chế độ xem.
Khi chế độ xem Trình khám phá tệp được đặt thành các biểu tượng lớn, biểu tượng lớn, biểu tượng trung bình, chi tiết hoặc chế độ xem ô, Trình khám phá tệp sẽ hiển thị hình thu nhỏ xem trước hình ảnh và video để người dùng có thể dễ dàng tìm thấy các tệp mà họ đang tìm kiếm.

Nhiều người dùng trên Windows 10 đang báo cáo rằng Windows 10 File Explorer không hiển thị các bản xem trước hình thu nhỏ cho hình ảnh và video.
Nếu File Explorer không hiển thị xem trước hình thu nhỏ cho video hoặc ảnh trong Windows 10, hãy thử các giải pháp sau.
Giải pháp 1 trên 4
Kiểm tra xem chế độ xem trước hình thu nhỏ được bật chưa
Trước khi làm bất cứ điều gì khác, hãy đảm bảo rằng bạn đã bật chế độ xem trước hình thu nhỏ được hỗ trợ cho thư mục nơi bạn có video hoặc ảnh của mình. Lưu ý rằng mọi thư mục có thể có cài đặt chế độ xem riêng và khi bạn thay đổi chế độ xem, nó sẽ không được áp dụng cho tất cả các thư mục trên PC của bạn.
Để bật chế độ xem hình thu nhỏ được hỗ trợ, hãy nhấp vào tab Xem, sau đó bấm vào một trong các chế độ xem sau:
# Biểu tượng cực lớn
# Biểu tượng lớn
# Biểu tượng trung bình
# Gạch
# Nội dung

Tất cả các quan điểm được đề cập ở trên hỗ trợ xem trước hình thu nhỏ. Chọn một trong các chế độ xem được đề cập ở trên để bật chế độ xem hình thu nhỏ.
Giải pháp 2 trong 4
Kiểm tra nếu hình thu nhỏ bị vô hiệu hóa
Ngay cả khi chế độ xem hỗ trợ xem trước hình thu nhỏ được bật cho một thư mục cụ thể, hình thu nhỏ cho các tệp sẽ không được hiển thị nếu File Explorer được định cấu hình để hiển thị biểu tượng thay vì hình thu nhỏ. Khi hình thu nhỏ bị tắt, File Explorer sẽ hiển thị các biểu tượng của chương trình mặc định cho loại tệp thay vì xem trước hình thu nhỏ.
Dưới đây là cách bật hình thu nhỏ trong Windows 10:
Bước 1: Mở File Explorer. Bấm vào menu Tệp và sau đó bấm Thay đổi thư mục và tùy chọn tìm kiếm để mở Tùy chọn thư mục. Nếu một tệp được chọn trong thư mục cụ thể, bạn có thể chỉ thấy Tùy chọn thay vì thay đổi thư mục và tùy chọn tìm kiếm. Nhấp vào Tùy chọn cũng sẽ mở Tùy chọn thư mục.


Bước 2: Chuyển sang tab Xem. Trong phần Cài đặt nâng cao, bỏ chọn tùy chọn có nhãn Luôn hiển thị biểu tượng, không bao giờ hình thu nhỏ, sau đó bấm nút Áp dụng để bật hình thu nhỏ trong Windows Explorer.

Giải pháp 3 trong 4
Xóa bộ nhớ cache hình thu nhỏ
Nếu File Explorer đang hiển thị hình thu nhỏ mờ cho một hoặc nhiều tệp, thì đó có thể là do bộ đệm hình thu nhỏ bị hỏng. Bạn có thể xóa và đặt lại bộ đệm hình thu nhỏ bằng một vài lần nhấp chuột bằng cách làm theo các hướng dẫn trong cách xóa và đặt lại bộ đệm hình thu nhỏ trong hướng dẫn của Windows 10.
Giải pháp 4 trong 4
Cài đặt trình tạo hình thu nhỏ của bên thứ ba
Như một số bạn có thể biết, Windows Explorer hoặc File Explorer không hỗ trợ tính năng xem hình thu nhỏ cho tất cả các loại tệp. Mặc dù hầu hết các loại tệp video và hình ảnh phổ biến đều được hỗ trợ, các biểu tượng được hiển thị thay vì hình thu nhỏ cho nhiều loại tệp.
Nếu bạn muốn có được bản xem trước hình thu nhỏ cho tất cả các loại tệp video và hình ảnh, bạn cần cài đặt một chương trình miễn phí có tên Icaros. Chương trình thêm hỗ trợ hình thu nhỏ cho hơn 15 loại tệp.