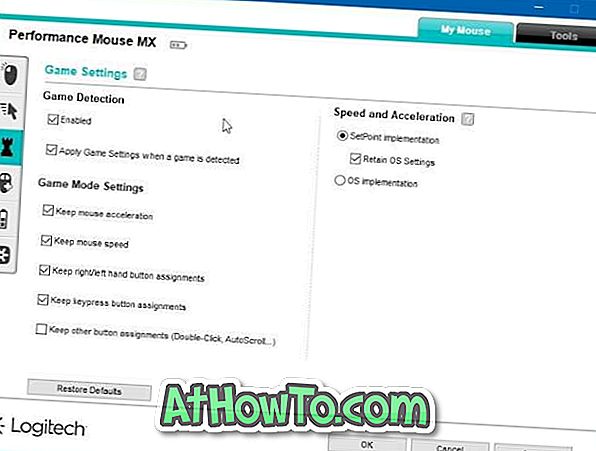Như bạn có thể biết, dịch vụ đám mây OneDrive của Microsoft được tích hợp độc đáo vào Windows 10 và bạn không cần phải tải xuống một ứng dụng chuyên dụng để truy cập các tệp được lưu trong OneDrive. Bằng cách nhấp vào biểu tượng OneDrive trong ngăn điều hướng của File Explorer (Windows Explorer), bạn có thể xem và truy cập các tệp được lưu trữ trong OneDrive.

OneDrive trong Windows 10
Khi bạn đăng nhập vào Windows 10 bằng tài khoản Microsoft, bạn cũng sẽ tự động đăng nhập vào OneDrive. Điều này có nghĩa là, ngay cả khi bạn không có ý định sử dụng OneDrive để lưu trữ tệp, Windows 10 sẽ tự động đăng nhập bạn vào ứng dụng khách OneDrive được tích hợp vào Windows 10.
Đăng xuất khỏi OneDrive trong Windows 10
Mặc dù điều này thực sự tốt và hầu hết người dùng OneDrive đều đánh giá cao tính năng này, nhiều người dùng sử dụng các dịch vụ lưu trữ đám mây khác như Dropbox phổ biến có thể muốn đăng xuất khỏi OneDrive mà không chuyển tài khoản Microsoft sang tài khoản cục bộ hoặc không thực sự đăng xuất khỏi tài khoản Microsoft.
Phương pháp này cũng có thể được sử dụng để đăng nhập vào OneDrive bằng một tài khoản khác. Ví dụ: nếu bạn có nhiều tài khoản OneDrive và muốn đăng xuất khỏi một tài khoản và đăng nhập bằng tài khoản khác, bạn có thể sử dụng phương thức này để đăng xuất khỏi OneDrive và sau đó đăng nhập bằng một tài khoản khác.
Thực hiện theo các hướng dẫn bên dưới mà không có bất kỳ sai lệch nào để hủy liên kết hoặc đăng xuất khỏi OneDrive trong Windows 10.
Bước 1: Nhấp chuột phải vào biểu tượng OneDrive nằm trong khu vực khay hệ thống của thanh tác vụ, sau đó bấm Cài đặt để mở hộp thoại cài đặt Microsoft OneDrive.

Bước 2: Chuyển sang tab Tài khoản bằng cách nhấp hoặc nhấn vào tab Tài khoản .
Bước 3: Nhấp hoặc nhấn vào nút có nhãn Unlink nút OneDrive. Khi tài khoản chưa được mở, bạn sẽ thấy hộp thoại Chào mừng bạn đến với OneDrive với nút Đăng nhập. Đó là nó! Bạn đã đăng xuất thành công OneDrive trong Windows 10.


Hủy liên kết sẽ đăng xuất bạn khỏi OneDrive và Windows 10 sẽ đồng bộ hóa các tệp OneDrive của bạn lâu hơn. Tuy nhiên, các tệp hiện có trong thư mục OneDrive trên PC của bạn sẽ ở đó.

Nếu bạn cũng muốn loại bỏ các tệp đó, hãy mở File Explorer, nhấp vào biểu tượng OneDrive trong ngăn điều hướng, chọn tất cả các tệp và sau đó nhấp vào phím Xóa.
Và nếu bạn muốn đăng nhập vào OneDrive bằng cùng một tài khoản hoặc tài khoản khác, hãy làm theo các hướng dẫn trong các bước được đưa ra dưới đây.
Để đăng nhập vào OneDrive trong Windows 10
Bước 1: Nhấp đúp vào biểu tượng OneDrive trong khay hệ thống của thanh tác vụ.

Bước 2: Nhấp vào nút Đăng nhập . Nhập chi tiết tài khoản OneDrive hoặc Microsoft của bạn, rồi bấm vào nút Đăng nhập .


Bước 3: Khi bạn thấy màn hình sau, hãy bấm vào nút Tiếp theo để sử dụng vị trí mặc định để lưu thư mục OneDrive hoặc chọn một vị trí cho thư mục OneDrive bằng cách bấm vào Thay đổi liên kết vị trí, sau đó chọn vị trí mới.

Bước 4: Cuối cùng, bạn sẽ thấy màn hình sau nơi bạn có thể chọn các thư mục trong đám mây mà bạn muốn tải xuống thư mục OneDrive trên PC Windows 10 của mình.

Nhấn nút Next để hoàn thành thiết lập. Nhấp vào nút Đóng .

Chúc may mắn!