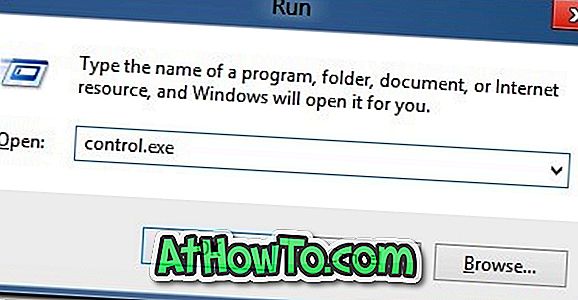Đến bây giờ có lẽ bạn đã nghe nói về tính năng Windows To Go trong HĐH Windows 8. Nếu bạn không biết về Windows To Go, thì đây là một tính năng mới có sẵn trong Windows 8 cho phép bạn cài đặt và chạy Windows 8 từ thiết bị lưu trữ USB.
Nói một cách đơn giản, Windows To Go trước tiên cài đặt Windows 8 trên ổ USB. Sau đó, bạn có thể kết nối ổ USB với PC và chạy PC bằng ổ USB Windows 8 mới. Không nên nhầm lẫn thuật ngữ chạy Windows 8 từ ổ USB với cài đặt Windows 8 từ ổ USB. Cái sau được sử dụng để cài đặt Windows 8 từ USB (xem USB có thể khởi động) và cái trước (Windows To Go) được sử dụng để chạy PC từ Windows 8 được cài đặt trên ổ USB.
Nếu bạn đã và đang sử dụng bản dựng Windows 8 Developer Preview, có lẽ bạn biết rằng Windows To Go không có sẵn trong Windows 8 Developer Preview. Vậy, làm thế nào để cài đặt Windows 8 trên ổ USB mà không thực sự sử dụng tính năng Windows To Go?
Trong hướng dẫn này, chúng tôi sẽ chỉ cho bạn cách dễ dàng cài đặt Windows 8 trên ổ USB. Cảm ơn Windows8Italia vì điều này.
Những thứ bạn cần:
# Một PC Windows 8 có thể khởi động (nếu bạn đang dùng Vista hoặc Windows 7, hãy cài đặt Windows 8 trên VMware hoặc VirtualBox)
# Một ổ USB có dung lượng 16 GB trở lên
# Tập tin ISO Windows 8 DVD hoặc Windows 8
Thủ tục:
Bước 1: Khởi động vào PC Windows 8 hiện tại của bạn. Nếu bạn đang dùng Vista hoặc Windows 7, vui lòng tham khảo cách cài đặt Windows 8 trên VMware hoặc cách cài đặt Windows 8 trên hướng dẫn VirtualBox. Sau khi cài đặt, sử dụng Windows 8 chạy trong máy ảo để cài đặt Windows 8 trên ổ USB.
Bước 2: Kết nối ổ USB (16 GB trở lên) và sao lưu tất cả dữ liệu từ USB đến vị trí an toàn. Chúng tôi sẽ định dạng ổ USB để làm cho nó có khả năng khởi động.
Bước 3: Tải xuống và cài đặt Bộ cài đặt tự động Windows (WAIK) cho Windows 7 trên Windows 8. Phần mềm WAIK là ~ 1, 7 GB. Sau khi cài đặt, hãy chuyển đến thư mục C: \ Program Files \ Windows AIK \ Tools để xem các thư mục amd64 và x86. Nếu bạn đang dùng Windows 8 32 bit, hãy sao chép tệp imagex.exe từ thư mục x86 vào màn hình nền. Và nếu bạn đang ở phiên bản 64 bit, hãy sao chép tệp imagex.exe từ thư mục amd64 sang màn hình nền.
Bước 4: Nếu bạn có DVD Windows 8, hãy đưa nó vào ổ đĩa quang (ổ đĩa DVD) và ghi lại tên ổ đĩa DVD. Và nếu bạn có ISO 8 của Windows (xem các liên kết tải xuống trực tiếp ISO của Windows 8), chỉ cần nhấp chuột phải vào ISO và chọn tùy chọn Mount. Bạn sẽ thấy một ổ đĩa mới trong Thiết bị có bộ nhớ di động trong Máy tính (Máy tính của tôi).


Bước 5: Tiếp theo, mở Command Prompt với quyền quản trị viên. Bạn phải chạy Command Prompt với tư cách quản trị viên để hoàn tất quy trình mà không có bất kỳ lỗi nào. Chuyển sang màn hình Bắt đầu của Windows 8, nhập CMD và sau đó nhấn Ctrl + Shift + Enter để chạy Command Prompt với quyền quản trị viên. Bấm Có cho lời nhắc Kiểm soát Tài khoản Người dùng. Bạn có thể tham khảo cách chạy Command Prompt của chúng tôi như hướng dẫn của quản trị viên để biết thêm chi tiết.
Bước 6: Trong Dấu nhắc lệnh, nhập lệnh sau và nhấn phím enter:
Đĩa
Tiếp theo, gõ List Disk và nhấn phím enter.
Bạn sẽ thấy danh sách các ổ lưu trữ được kết nối với PC của bạn (xem ảnh chụp màn hình). Nếu PC của bạn có một ổ đĩa trong và một ổ đĩa ngoài (ổ đĩa mà bạn đã kết nối ở bước 2), thì bạn cần chọn Đĩa 1 trong bước tiếp theo. Kiểm tra kỹ danh sách và lưu ý rằng số ổ USB trước khi tiến hành bước tiếp theo. Ổ đĩa được chọn sẽ bị xóa để làm cho nó có khả năng khởi động.
Bước 7: Nhập từng lệnh một lần lượt và nhấn phím enter sau khi gõ từng lệnh:
Chọn Đĩa 1 (thay thế 1 bằng số đĩa USB mà bạn đã lấy được ở bước 6)
Dọn dẹp
Tạo phân vùng chính
Chọn phân vùng 1
Hoạt động
Định dạng FS = NTFS nhanh
Chỉ định
Lối thoát hiểm
Đừng đóng Command Prompt, chỉ cần thu nhỏ nó.

Bước 8: Tối đa hóa Dấu nhắc Lệnh và thực hiện lệnh sau:
C: \ Users \ Home \ Desktop \ imagex.exe / áp dụng I: \ nguồn \ install.wim 1 H: \
.

Bước 9: Bước cuối cùng là sao chép các tệp khởi động vào ổ USB. Nhập lệnh sau và nhấn phím enter:
bcdboot.exe H: \ windows / s H: / f TẤT CẢ
(trong lệnh trên, thay thế tên H H bằng chữ cái ổ USB của bạn)

Bước 10: Sau khi hoàn tất, thoát khỏi Dấu nhắc lệnh. Bạn vừa cài đặt Windows 8 trên ổ flash USB.
Bước 11: Ngắt kết nối ổ USB khỏi PC của bạn và kết nối với PC khác để kiểm tra ổ đĩa Windows To Go mới. Bật PC, bật khởi động từ USB trong BIOS và sau đó đợi một lúc để xem Windows 8 khởi động từ ổ USB. Trong lần chạy đầu tiên, Windows 8 mất vài phút để thiết lập registry và các cài đặt khác. Trong lần chạy đầu tiên, bạn sẽ được yêu cầu nhập khóa sản phẩm, chấp nhận thỏa thuận cấp phép và cá nhân hóa các cài đặt khác. Chúc may mắn!