Trong Windows 8.1 và các phiên bản trước đó, cài đặt menu thanh tác vụ và menu Bắt đầu sẽ xuất hiện trong hộp thoại Thuộc tính thanh tác vụ và menu bắt đầu. Với Windows 10, Microsoft đã chuyển cài đặt menu Bắt đầu sang ứng dụng Cài đặt mới.
Với bản cập nhật kỷ niệm Windows 10, dự kiến phát hành vào tháng 7 năm 2016, Microsoft đang lên kế hoạch chuyển cài đặt thanh tác vụ sang ứng dụng Cài đặt. Bắt đầu với bản xem trước nội bộ bản dựng Windows 10 bản dựng 14271, bạn có thể tìm thấy tất cả các cài đặt trên thanh tác vụ trong ứng dụng Cài đặt. Điều đó nói rằng, Microsoft đã không bỏ hộp thoại Thanh công cụ và Thanh menu Bắt đầu nhưng có thể loại bỏ tương tự trong tương lai gần.
Nói tóm lại, bây giờ bạn có thể truy cập tất cả các cài đặt trên thanh tác vụ bằng cách điều hướng đến ứng dụng Cài đặt. Các cài đặt như khóa thanh tác vụ, tự động ẩn thanh tác vụ, sử dụng các nút trên thanh tác vụ nhỏ, bật hoặc tắt tính năng xem trước trên màn hình, vị trí thanh tác vụ trên màn hình và cài đặt thanh tác vụ cho nhiều màn hình có thể được tìm thấy trong danh mục Thanh tác vụ của ứng dụng Cài đặt.
Phương pháp 1 trên 2
Mở cài đặt thanh tác vụ thông qua Cài đặt trong Windows 10
LƯU Ý: Phương pháp này chỉ hoạt động trong các bản dựng Windows 10 14271 trở lên. Vui lòng kiểm tra số bản dựng Windows 10 của bạn nếu cài đặt thanh tác vụ không xuất hiện trong Cài đặt.
Bước 1: Mở ứng dụng Cài đặt bằng cách nhấp vào biểu tượng Cài đặt trên menu Bắt đầu hoặc nhấn đồng thời các phím Windows logo và I.

Bước 2: Trong ứng dụng Cài đặt, bấm vào danh mục Cá nhân hóa, sau đó bấm Thanh tác vụ để xem tất cả các cài đặt trên thanh tác vụ.
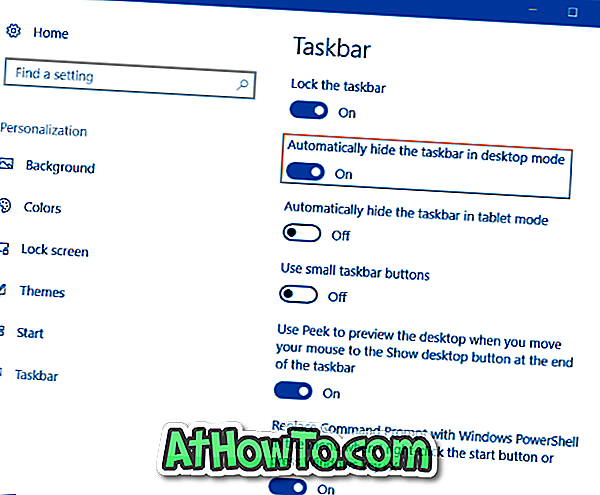
Phương pháp 2 trên 2
Mở cài đặt thanh tác vụ từ máy tính để bàn
Bước 1: Nhấp chuột phải vào vùng trống của thanh tác vụ và sau đó nhấp vào Thuộc tính để mở trang cài đặt Thanh tác vụ trong ứng dụng Cài đặt.

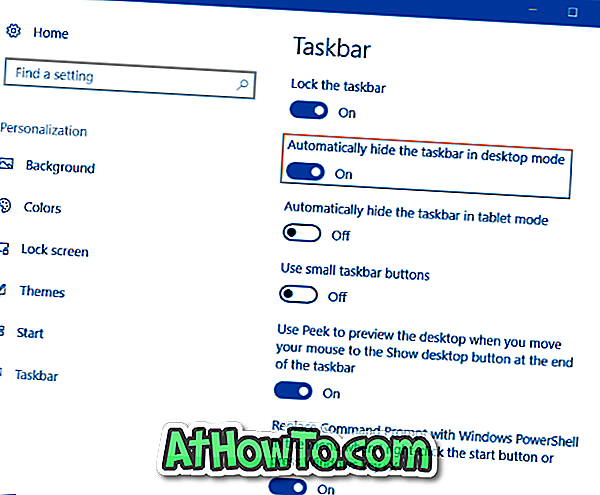
13 cách của chúng tôi để tùy chỉnh hướng dẫn trên thanh tác vụ Windows 10 cũng có thể khiến bạn quan tâm.

![Xoay nền màn hình khóa Windows 8 với màn hình khóa IM [Trả tiền]](https://athowto.com/img/windows-8-guides/120/rotate-windows-8-lock-screen-background-with-im-lock-screen.jpg)











