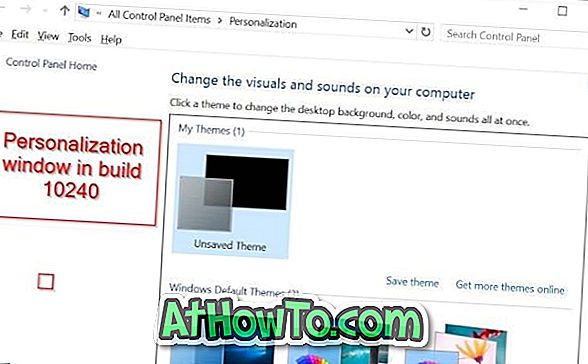Trong một trong những bài viết được xuất bản trước đây của chúng tôi có tiêu đề làm thế nào để tắt độ sáng tự động hoặc thích ứng trong Windows 10, chúng tôi đã thảo luận về cách ngăn Windows 10 sử dụng cảm biến xung quanh để tự động điều chỉnh độ sáng màn hình.
Trong hướng dẫn này, chúng ta sẽ xem cách điều chỉnh độ sáng màn hình theo cách thủ công và chính xác bằng cách sử dụng bộ điều chỉnh độ sáng màn hình cổ điển trong Windows 10.
Độ sáng màn hình trên thiết bị Windows 10
Hầu như tất cả các máy tính xách tay ngoài đó bao gồm các phím chuyên dụng để điều chỉnh độ sáng màn hình. Như bạn có thể đã trải nghiệm, các phím chuyên dụng này không lý tưởng để cài đặt độ sáng mà bạn đang tìm kiếm. Hầu hết các phím chuyên dụng đều tăng hoặc giảm độ sáng 10%. Điều đó nói rằng, trên một số máy tính xách tay, có thể điều chỉnh mức độ sáng từ 2% đến 5% bằng cách giữ phím Shift trong khi thay đổi độ sáng bằng các phím chuyên dụng, nhưng không phải tất cả các máy tính xách tay đều giống nhau.
Vì tính năng này không có sẵn trên tất cả các máy tính xách tay, hầu hết người dùng thích sử dụng cài đặt độ sáng có sẵn trong Windows. Nếu bạn đã nâng cấp máy tính xách tay của mình từ Windows 7 hoặc Windows 8.1, bạn sẽ biết rằng trong các phiên bản Windows trước, việc điều chỉnh độ sáng màn hình bằng tay khá dễ dàng và quan trọng hơn, người dùng có nhiều quyền kiểm soát hơn trong khi điều chỉnh mức độ sáng theo cách thủ công.

Trong Windows 10, khi bạn nhấp vào biểu tượng đập / nguồn trong khu vực khay hệ thống của thanh tác vụ, bạn sẽ nhận được thông báo mới hiển thị trạng thái hiện tại của pin cùng với trình tiết kiệm pin và độ sáng. Nhấp vào ô độ sáng sẽ thay đổi độ sáng khoảng 25%.
Nghĩa là, nếu mức độ sáng hiện tại được đặt ở mức 50%, nhấp vào ô độ sáng sẽ tăng độ sáng lên 75%. Tương tự, nếu mức độ sáng hiện tại là 100%, nhấp vào ô sẽ giảm độ sáng màn hình xuống 25%.
Tự điều chỉnh độ sáng màn hình bằng thanh trượt
May mắn thay, Microsoft đã không bỏ điều chỉnh độ sáng màn hình cổ điển khỏi Windows 10. Nhưng trước khi bạn làm theo các hướng dẫn này, hãy đảm bảo rằng độ sáng tự động hoặc thích ứng bị tắt trên PC của bạn.
Để tự điều chỉnh độ sáng màn hình:
Phương pháp 1
Bước 1: Nhấp chuột phải vào biểu tượng nguồn / pin trong khay hệ thống, sau đó bấm Điều chỉnh độ sáng màn hình để mở cửa sổ Tùy chọn nguồn.

Bước 2: Ở dưới cùng của cửa sổ này, bạn sẽ thấy thanh trượt để điều chỉnh độ sáng màn hình. Di chuyển thanh trượt sang trái để giảm độ sáng và sang phải để tăng độ sáng. Đó là nó!

Phương pháp 2
Giống như người tiền nhiệm của nó, Windows 10 cũng cho phép bạn đặt mức độ sáng cho các gói năng lượng. Nói cách khác, nếu bạn đã cấu hình các gói năng lượng để có các mức độ sáng khác nhau, độ sáng màn hình sẽ tự động thay đổi ngay khi kế hoạch nguồn được thay đổi.
Để đặt độ sáng màn hình cho các gói điện:
Bước 1: Nhấp chuột phải vào biểu tượng pin / nguồn và nhấp vào Tùy chọn nguồn điện để mở tương tự.
Bước 2: Tại đây, nhấp vào Thay đổi tùy chọn cài đặt gói bên cạnh gói điện hiện đang hoạt động.

Bước 3: Tiếp theo, di chuyển Điều chỉnh thanh trượt độ sáng sang trái hoặc phải để đặt độ sáng màn hình cho thiết bị của bạn khi sử dụng pin và cắm điện. Nhấp vào nút Lưu thay đổi.

Tương tự như vậy, bạn có thể chỉ định mức độ sáng màn hình khác nhau cho tất cả các gói điện.
Phương pháp 3
Điều chỉnh độ sáng màn hình bằng bảng điều khiển đồ họa
Trình điều khiển đồ họa của bạn cũng có thể giúp bạn điều chỉnh độ sáng màn hình một cách chính xác hơn. Chẳng hạn, Bảng điều khiển đồ họa Intel HD cho phép người dùng điều chỉnh độ sáng, độ tương phản và gamma bằng thanh trượt.

Người dùng đồ họa Intel HD có thể mở Bảng điều khiển đồ họa HD bằng cách nhấp vào Tùy chọn đồ họa trong menu ngữ cảnh của màn hình nền, nhấp vào hiển thị và sau đó nhấp vào cài đặt màu để điều chỉnh độ sáng màn hình.
Người ta cũng có thể thay đổi độ phân giải màn hình thông qua Bảng điều khiển đồ họa Intel HD.