Microsoft đã cải tiến thanh tác vụ với mọi phiên bản Windows vì đây là một trong những khu vực bận rộn nhất của hệ điều hành Windows. Trong Windows 10, Microsoft đã thêm một vài tính năng mới vào thanh tác vụ nhưng thanh tác vụ không trong suốt với cài đặt mặc định.
Nói về các tính năng mới trên thanh tác vụ, trước tiên, có một hộp tìm kiếm lớn trên thanh tác vụ trong Windows 10. Hộp tìm kiếm, xuất hiện ngay nút Bắt đầu, là nhà của trợ lý cá nhân kỹ thuật số Cortana mới được giới thiệu.
Hộp tìm kiếm không chỉ trên thanh tác vụ cho phép bạn khởi chạy các tệp và chương trình trên PC mà còn cho phép bạn tìm kiếm trên web bằng công cụ tìm kiếm Bing của Microsoft. Những người thích tìm kiếm Google có thể theo cách giải quyết của chúng tôi để cho phép tìm kiếm Google trong hộp tìm kiếm trên thanh tác vụ Windows 10.

Thứ hai, khu vực khay hệ thống của thanh tác vụ bao gồm một biểu tượng để truy cập trung tâm hành động mới. Bản mở rộng ngày và thời gian hoàn toàn mới cũng là một bổ sung hay khác trên thanh tác vụ và quan trọng hơn, nó rất phù hợp với ngôn ngữ thiết kế mới của Windows 10.
Thanh tác vụ trong suốt trong Windows 10
Mặc dù Windows 10 hỗ trợ độ trong suốt trong menu Bắt đầu, thanh tác vụ và trung tâm hành động, nhưng nó bị tắt theo mặc định. Chúng tôi đã chỉ ra cách làm cho menu Start trong suốt trong Windows 10 có hoặc không có sự trợ giúp của các công cụ của bên thứ ba. Trong hướng dẫn này, chúng tôi sẽ thảo luận về cách làm cho thanh tác vụ trong suốt trong Windows 10 mà không cần sử dụng các công cụ của bên thứ ba.

LƯU Ý: Như bạn có thể thấy trong hình trên, bật độ trong suốt cho thanh tác vụ không làm cho thanh tác vụ hoàn toàn trong suốt không giống như trong các phiên bản Windows trước. Bạn chỉ có thể bật hoặc tắt độ trong suốt nhưng không thể thay đổi mức độ trong suốt trong Windows 10. Vì vậy, bạn cần sử dụng các tiện ích của bên thứ ba.
IMP: Để làm cho thanh tác vụ hoàn toàn (100%) trong suốt, vui lòng tham khảo cách làm cho thanh tác vụ Windows 10 hoàn toàn minh bạch.
Làm cho thanh tác vụ của Windows 10 trong suốt
Bước 1: Bước đầu tiên là mở ứng dụng Cài đặt vì menu Bắt đầu và cài đặt trên thanh tác vụ chỉ khả dụng trong ứng dụng Cài đặt.
Để mở ứng dụng Cài đặt, mở menu Bắt đầu, nhấp vào biểu tượng Cài đặt (xem hình bên dưới). Ngoài ra, bạn có thể nhanh chóng mở ứng dụng Cài đặt bằng phím tắt Windows + I.
Bước 2: Khi ứng dụng Cài đặt được khởi chạy, bấm vào Cá nhân hóa .
Bước 3: Ở phía bên trái, nhấp vào tùy chọn Màu sắc. Ở phía bên phải, bật tùy chọn có nhãn Make Start, thanh tác vụ và trung tâm hành động trong suốt .
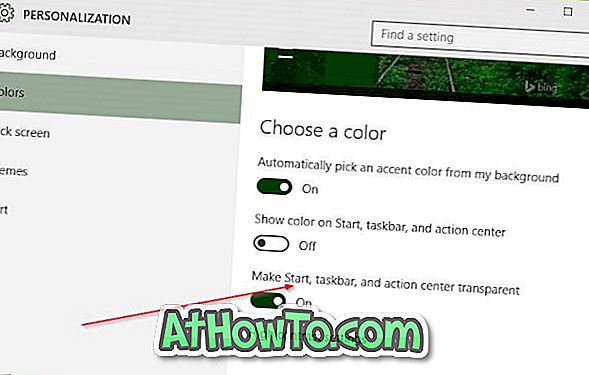
Lưu ý: Như bạn có thể đã quan sát, việc bật độ trong suốt cho thanh tác vụ cũng làm cho menu Bắt đầu và trung tâm hành động trở nên trong suốt. Hiện tại, không có phần mềm nào có thể kích hoạt tính minh bạch chỉ cho thanh tác vụ trong Windows 10. Chúng tôi sẽ cho chúng tôi biết với một hướng dẫn mới cũng như cập nhật hướng dẫn này nếu và khi có một phần mềm để làm như vậy.













