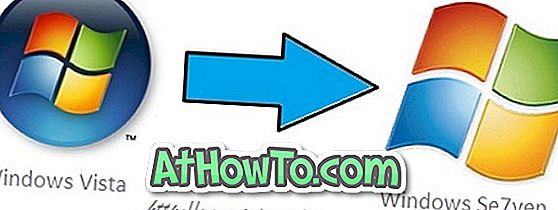Nếu ổ đĩa Windows 10 của bạn sắp hết dung lượng ổ đĩa, có rất nhiều cách để giải phóng một số dung lượng có giá trị trên ổ đĩa. Cách tốt nhất là chạy một phần mềm dọn rác như CCleaner (nếu chưa được thực hiện) và gỡ cài đặt phần mềm không mong muốn. Nếu điều đó là không thể, hãy mở rộng kích thước phân vùng hệ thống của bạn.
Nếu bạn đã thử tất cả các tùy chọn có thể khác để giải phóng dung lượng ổ đĩa, bạn có thể xem xét tính năng nén hệ điều hành trong Windows 10 để giải phóng dung lượng đáng kể. Nó sẽ nén tất cả các tệp và thư mục là một phần của hệ điều hành. Và không giống như nén NTFS (vốn là một phần của tất cả các phiên bản Windows gần đây), tính năng nén hệ điều hành này sẽ không làm giảm hiệu suất hệ thống của bạn.
Bằng cách nén hệ điều hành, bạn có thể giải phóng khoảng 2 GB dung lượng trống. Hệ điều hành nén được hướng dẫn trước tiên với Windows 10 và không có trong các phiên bản trước.
CẢNH BÁO: Mặc dù phương pháp này an toàn, chúng tôi khuyên bạn nên tạo bản sao lưu hình ảnh của Windows 10 trong trường hợp xảy ra sự cố.
Nén hệ điều hành Windows 10 để giải phóng không gian đĩa
Bước 1: Mở Command Prompt với tư cách quản trị viên. Để làm như vậy, hãy nhập CMD vào hộp tìm kiếm trong menu Bắt đầu, bấm chuột phải vào Dấu nhắc Lệnh trong kết quả tìm kiếm, rồi bấm Chạy với tư cách quản trị viên .

Bạn cũng có thể nhấp chuột phải vào nút Bắt đầu và sau đó nhấp vào Dấu nhắc lệnh (quản trị viên) để mở Dấu nhắc lệnh nâng cao.
Nhấp vào nút Có khi bạn thấy hộp thoại Kiểm soát Tài khoản Người dùng.
Bước 2: Trước khi thực sự bắt đầu nén hệ điều hành, bạn nên kiểm tra trạng thái của trạng thái nhỏ gọn. Trong Dấu nhắc lệnh nâng cao, nhập lệnh sau và nhấn phím Enter để biết trạng thái của trạng thái rút gọn.
compact / compactos: truy vấn


Thông báo, Hệ thống không ở trạng thái nhỏ gọn vì Windows đã xác định rằng, nó không có lợi cho hệ thống này. Chỉ ra rằng Windows 10 không được nén bằng tính năng HĐH nhỏ gọn. Công cụ này đang hiển thị không có lợi cho hệ thống này vì Windows 10 đã được cài đặt trên ổ đĩa lớn.
Và nếu trạng thái nhỏ gọn được bật, bạn sẽ nhận được Hệ thống ở trạng thái nhỏ gọn. Nó sẽ vẫn ở trạng thái này trừ khi quản trị viên thay đổi tin nhắn của nó.
Bước 3: Để nén HĐH Windows 10 của bạn, hãy nhập lệnh sau và nhấn phím Enter.
compact / compactos: luôn luôn


Tùy thuộc vào kích thước của dữ liệu trên ổ đĩa nơi Windows 10 được cài đặt và cấu hình phần cứng của PC, Windows có thể mất tới một giờ để hoàn thành công việc. Sau khi hoàn tất, hãy kiểm tra các thuộc tính ổ đĩa để biết bạn đã kiếm được bao nhiêu dung lượng bằng cách nén hệ điều hành Windows 10.
Bạn sẽ có thể giải phóng ít nhất 2 GB dung lượng trống bằng cách nén hệ điều hành Windows 10.
Giải nén cài đặt Windows 10
Để tắt tính năng trạng thái nhỏ gọn và giải nén Windows 10, hãy thực hiện lệnh sau.
compact / compactos: không bao giờ

Phương pháp 2
Nén Windows 10 bằng phương pháp nén NTFS
Như đã đề cập trước đó, việc nén các tệp hệ điều hành có thể làm giảm hiệu suất của Windows 10. Nếu có thể, chúng tôi khuyên bạn nên tránh cài đặt Windows 10 và sử dụng các cách khác ngoài đó để giải phóng một số dung lượng trên ổ đĩa hệ thống.
Xin lưu ý rằng tính năng nén tệp NTFS này chỉ khả dụng nếu ổ đĩa cài đặt Windows 10 đang sử dụng NTFS thay vì các hệ thống tệp khác. Để kiểm tra loại hệ thống tệp, bấm chuột phải vào ổ đĩa, rồi bấm thuộc tính.
LƯU Ý: Thật khó để nói chính xác dung lượng bạn sẽ có được bằng cách nén các tệp và thư mục cài đặt Windows 10. Trên Windows 10 Pro (x64), chúng tôi đã cố gắng giải phóng hơn 1, 5 GB dung lượng. Tùy thuộc vào tổng kích thước của dữ liệu trên ổ đĩa, bạn có thể giải phóng ít hơn hoặc nhiều hơn.
Để nén
Bước 1: Mở File Explorer, nhấp chuột phải vào ổ đĩa đã cài đặt Windows 10 (thường là ổ đĩa C C), sau đó bấm tùy chọn Thuộc tính .

Bước 2: Trong tab Chung, chọn hộp có nhãn Nén ổ đĩa này để tiết kiệm dung lượng ổ đĩa, sau đó bấm nút Áp dụng .

Bước 3: Khi bạn thấy hộp thoại xác nhận sau, hãy đảm bảo rằng tùy chọn chọn có nhãn Áp dụng thay đổi cho ổ đĩa, thư mục con và tệp trước khi nhấp vào nút OK.
Tùy thuộc vào tổng kích thước của dữ liệu trên ổ đĩa, Windows 10 có thể mất vài phút đến vài giờ để hoàn tất việc nén.

Sau khi nén xong, tất cả các tệp và thư mục trên ổ đĩa Windows 10 của bạn sẽ có các biểu tượng màu xanh như bên dưới. Các biểu tượng này cũng xuất hiện trên các tập tin và thư mục trên máy tính để bàn.
Để giải nén ổ đĩa cài đặt Windows 10
Bước 1: Nhấp chuột phải vào ổ đĩa nơi Window 10 được cài đặt và sau đó nhấp vào Thuộc tính để mở hộp thoại thuộc tính của ổ đĩa.
Bước 2: Trong tab Chung, bỏ chọn tùy chọn có nhãn Nén ổ đĩa này để tiết kiệm dung lượng ổ đĩa, sau đó bấm nút Áp dụng.
Bước 3: Khi bạn thấy hộp thoại xác nhận sau, nhấp vào nút OK.