Khi bạn thực hiện cài đặt sạch Windows 10, thiết lập sẽ tạo Tệp chương trình, Tệp chương trình (x86) nếu đó là các thư mục Windows 10, Người dùng và Windows 64 bit trong thư mục gốc của ổ đĩa. Bạn cũng có thể thấy thư mục Windows.old trong thư mục gốc của ổ đĩa nếu bạn chưa gỡ bỏ cài đặt Windows trước đó hoặc nếu bạn thực hiện nâng cấp.
Nếu bạn đã cài đặt Windows 10 trên một phân vùng nhỏ và sắp hết dung lượng, bạn có thể xem xét xóa thư mục Windows.old (nếu có), di chuyển ứng dụng sang ổ đĩa khác hoặc thẻ SD và xóa các tệp rác. Ngoài ra, bạn cũng có thể di chuyển thư mục Người dùng sang ổ đĩa khác để giải phóng một số dung lượng đáng kể trên ổ đĩa nơi Windows 10 được cài đặt.
Thư mục người dùng là gì?
Thư mục Người dùng bao gồm tất cả các cấu hình hoặc tài khoản người dùng trên PC Windows 10 của bạn. Thư mục như Máy tính để bàn, Tài liệu, Hình ảnh và Video trong tài khoản của bạn được đặt trong thư mục Người dùng. Vì vậy, nếu bạn có hàng trăm tệp và thư mục trong thư mục Tải xuống, Máy tính để bàn hoặc Tài liệu, kích thước thư mục Người dùng của bạn nặng bằng GB và di chuyển thư mục Người dùng sang một ổ đĩa khác có thể giải phóng GB dung lượng trên ổ đĩa hệ thống của bạn.
Tại sao bạn không nên di chuyển thư mục Người dùng?
Thật không may, di chuyển thư mục Người dùng không phải là một công việc đơn giản trên Windows 10 vì thư mục là thư mục hệ thống và Windows không hỗ trợ di chuyển thư mục hồ sơ người dùng ra khỏi hộp. Nếu có thể, hãy thử mở rộng ổ đĩa hệ thống vì việc di chuyển thư mục Người dùng có thể gây ra sự cố trong khi nâng cấp lên các bản dựng Windows 10 mới hơn.
Điều đó nói rằng, nếu bạn thực sự muốn giải phóng một lượng dung lượng tốt trên ổ đĩa Windows 10 của mình, bạn có thể làm theo các hướng dẫn bên dưới. Trong hướng dẫn này, chúng tôi sẽ xem cách bạn có thể di chuyển thư mục Người dùng trong Windows 10. Trước khi di chuyển thư mục Người dùng, chúng tôi khuyên bạn nên tạo bản sao lưu ảnh hệ thống để bạn có thể dễ dàng khôi phục lại vị trí ban đầu nếu và khi cần.
Phương pháp 1
Thay đổi vị trí của thư mục Người dùng hoặc hồ sơ trong tương lai
CẢNH BÁO: Di chuyển thư mục hồ sơ người dùng đến một vị trí không phải là vị trí mặc định có thể ngăn bạn nâng cấp Windows 10 lên bản dựng mới trong tương lai. Vì vậy, không nên di chuyển thư mục hồ sơ người dùng sang ổ đĩa khác. Nếu ổ đĩa hết dung lượng ổ đĩa, hãy làm theo hướng dẫn trong Phương pháp 2 để giải phóng dung lượng ổ đĩa bằng cách di chuyển máy tính để bàn, tải xuống, tài liệu, nhạc và thư mục hình ảnh.
Phương pháp này không cho phép bạn di chuyển hoặc di chuyển thư mục hồ sơ hiện tại của mình nhưng sẽ giúp bạn chọn vị trí cho các cấu hình mà bạn có thể tạo trong tương lai. Vì vậy, phương pháp này không giúp bạn di chuyển thư mục hồ sơ người dùng hiện có.
Nếu bạn thực sự muốn di chuyển thư mục hồ sơ hiện có, hãy làm theo hướng dẫn trong phương pháp này để thay đổi vị trí của hồ sơ trong tương lai, tạo tài khoản người dùng mới (vị trí mới sẽ được sử dụng để tạo tài khoản người dùng hoặc hồ sơ này), di chuyển tất cả dữ liệu từ tài khoản người dùng cũ sang tài khoản mới, sau đó xóa tài khoản người dùng cũ
Bước 1: Truy cập trang này và tải xuống Profile Relocator. Giải nén tệp zip để có được một thư mục có tên ProfileRelocator, bao gồm thực thi Profile Relocator.
Bước 2: Khởi chạy Trình chuyển đổi hồ sơ với quyền quản trị viên, kiểm tra Tôi đồng ý với hộp ở trên, sau đó bấm nút Tiếp theo.

LƯU Ý: Nếu bạn đang chạy Trình chuyển đổi cấu hình trên bản dựng RTM của Windows 10 hoặc Windows 10 với Cập nhật ngưỡng 2, bạn có thể thấy hệ điều hành Không được hỗ trợ; tiếp tục ở hộp rủi ro riêng. Profile Relocator hoàn toàn tương thích với Windows 10 nhưng nó chưa được cập nhật trong thời gian gần đây (cập nhật lần cuối cách đây một năm khi Windows 10 đang trong giai đoạn Beta). Vì vậy, nó an toàn để sử dụng nhưng vui lòng tạo một điểm khôi phục trước khi chạy nó.
Bước 3: Tại đây, nhấp vào biểu tượng thư mục bên cạnh Vị trí mới, sau đó chọn vị trí bạn muốn lưu hồ sơ trong tương lai. Nhấp vào nút Bắt đầu .
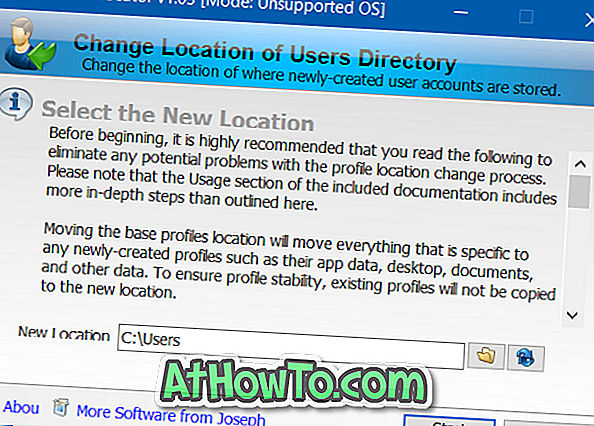
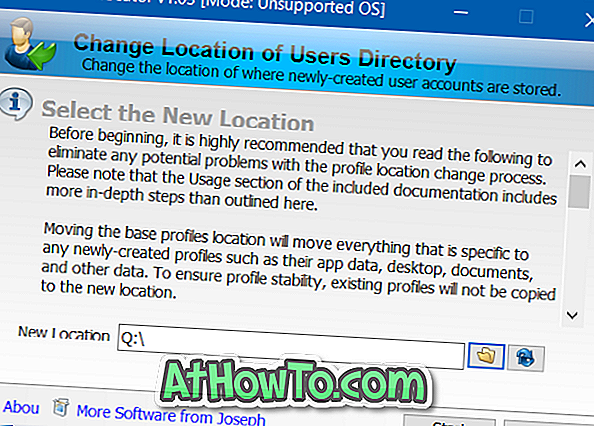
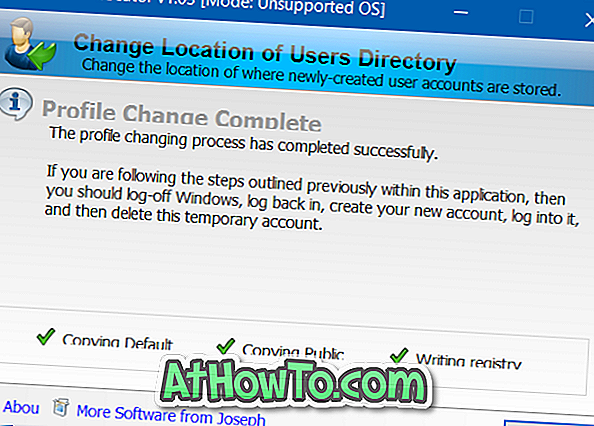
Bước 4: Sau khi hoàn tất, hãy đăng xuất Windows 10, sau đó đăng nhập lại. Đó là nó! Từ giờ trở đi, bất cứ khi nào bạn tạo tài khoản người dùng mới, Windows 10 sẽ chọn vị trí mới thay vì vị trí mặc định.
Phương pháp 2
Di chuyển máy tính để bàn, tài liệu, hình ảnh, tải xuống và thư mục nhạc
Như đã đề cập trước đó, di chuyển thư mục hồ sơ người dùng không phải là một ý tưởng hay vì nó phá vỡ Windows trong khi nâng cấp lên bản dựng mới.
Nếu mục đích di chuyển thư mục hồ sơ của bạn là giải phóng không gian đĩa, thì hãy tiếp tục và di chuyển các bản tải xuống, máy tính để bàn, tài liệu, hình ảnh và thư mục nhạc sang ổ đĩa khác. Di chuyển các thư mục này sẽ giải phóng GB dung lượng trên ổ đĩa hệ thống của bạn mà không gặp vấn đề gì.
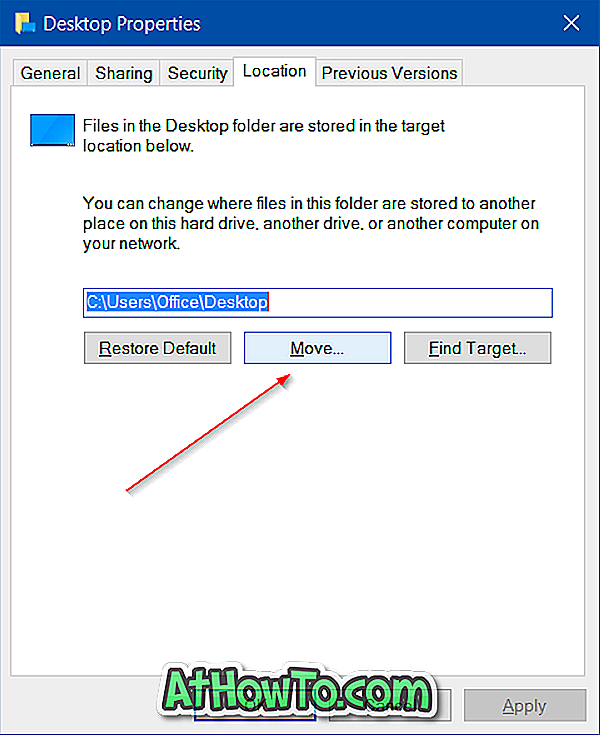
Chúc may mắn!













