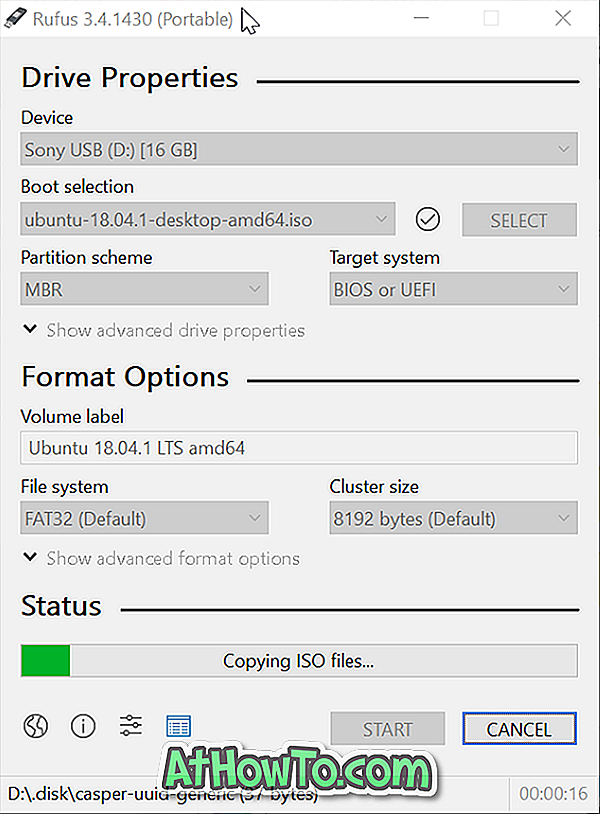Vì chúng ta đã quen với việc nhìn thấy máy tính để bàn với thanh tác vụ, nên máy tính để bàn Windows trông không đầy đủ nếu không có thanh tác vụ. Thanh nhỏ ở dưới cùng của màn hình (theo mặc định) là một trong những khu vực rất quan trọng của hệ điều hành Windows.
Điều đó nói rằng, đối với người dùng quyền lực, thanh tác vụ không thực sự quan trọng. Nhiều người dùng quyền lực thích tự động ẩn thanh tác vụ vì người ta có thể chuyển đổi giữa các chương trình và khởi chạy menu Bắt đầu với sự trợ giúp của các phím tắt.

Giống như trường hợp của các phiên bản Windows trước, Windows 10 cũng cho phép bạn tự động ẩn thanh tác vụ và điều này có thể được bật bằng cách mở Thanh tác vụ và Thuộc tính Menu Bắt đầu, sau đó kiểm tra tùy chọn có tiêu đề Tự động ẩn thanh tác vụ.
Thanh tác vụ tự động ẩn vấn đề
Có vẻ như nhiều người dùng Windows 10 không thể tự động ẩn thanh tác vụ sau khi bật tương tự trong Thanh tác vụ và Thuộc tính menu Bắt đầu. Như bạn có thể biết, thanh tác vụ sẽ không tự động ẩn khi con trỏ chuột ở trên đó.

Theo một số người dùng đã phải đối phó với vấn đề này, khi tự động ẩn thanh tác vụ được bật, thanh tác vụ sẽ ẩn trong vài giây và sau đó xuất hiện lại ngay cả khi con trỏ chuột rời khỏi nó.
Nếu thanh tác vụ không tự động ẩn ngay cả khi con trỏ chuột tắt và bạn chắc chắn rằng tự động ẩn thanh tác vụ được bật (vui lòng kiểm tra lại), bạn có thể khắc phục sự cố bằng cách thực hiện theo các phương pháp dưới đây.
Hãy thử khởi động lại File Explorer hoặc Windows Explorer
Bước 1: Nhấn đồng thời phím Ctrl + Shift + Esc để mở Trình quản lý tác vụ. Hoặc, nhấp chuột phải vào khoảng trống trên thanh tác vụ và nhấp vào Trình quản lý tác vụ để mở cùng.
Bước 2: Khi Trình quản lý tác vụ được khởi chạy, bấm vào Chi tiết khác .

Bước 3: Trong tab Quy trình, bấm chuột phải vào mục Windows Explorer và sau đó bấm Khởi động lại. Đó là nó!

Và nếu Windows Explorer không có trong danh sách, hãy mở PC này hoặc bất kỳ thư mục nào khác để xem Windows Explorer trong danh sách.
Từ giờ trở đi, thanh tác vụ sẽ tự động ẩn khi bạn di chuyển con trỏ ra khỏi nó.
Nếu vấn đề vẫn còn và xuất hiện trở lại sau một thời gian, hãy làm theo Phương pháp 2.
Phương pháp 2
Có thể là do chương trình của bên thứ ba
Nếu thanh tác vụ từ chối tự động ẩn, đó là do chương trình đã cài đặt và không liên quan gì đến Windows 10. Có nhiều chương trình nằm trong khu vực khay hệ thống của thanh tác vụ và một số chương trình đang chờ hành động (người dùng) của bạn thực sự ngăn chặn thanh tác vụ từ tự động ẩn.
Để tìm ra chương trình thủ phạm:
Bước 1: Nhấp chuột phải vào tất cả các biểu tượng trong khay hệ thống lần lượt và lần lượt thoát các chương trình đó.


Bước 2: Khi bạn chắc chắn rằng không có chương trình nào đang chạy trong khay hệ thống, hãy sử dụng Windows 10 một thời gian và kiểm tra xem thanh tác vụ tự động ẩn có hoạt động mà không gặp sự cố nào không.
Bước 3: Nếu tính năng tự động ẩn hoạt động tốt, hãy khởi chạy một chương trình mà bạn đã đóng trước đó (Bước 1) và tiếp tục sử dụng Windows. Nếu thanh tác vụ tự động ẩn tiếp tục hoạt động, hãy khởi chạy một chương trình đã đóng trước đó và xem thanh tác vụ thêm một thời gian nữa.
Nếu thanh tác vụ dừng tự động ẩn sau khi khởi chạy một chương trình cụ thể, bạn sẽ cần phải tắt thông báo hoặc ngăn chương trình đó cư trú trong khu vực khay hệ thống.
Làm như vậy:
Bước 1: Mở ứng dụng Cài đặt. Nhấp vào Hệ thống (Hiển thị, thông báo, ứng dụng, nguồn).
Bước 2: Nhấp vào Thông báo và hành động .
Bước 3: Tại đây, bên dưới Hiển thị thông báo từ các ứng dụng này, hãy đảm bảo rằng chương trình ngăn thanh tác vụ tự động ẩn không được định cấu hình để hiển thị thông báo. Nếu được bật, xin vui lòng tắt nó ở đây.

Bước 4: Nhấp vào Chọn biểu tượng nào xuất hiện trên liên kết thanh tác vụ và sau đó tắt biểu tượng của chương trình ngăn thanh tác vụ tự động ẩn.


Hy vọng nó giúp!
Nếu không có giải pháp nào ở trên phù hợp với bạn, hãy liên hệ với bộ phận hỗ trợ của Microsoft.