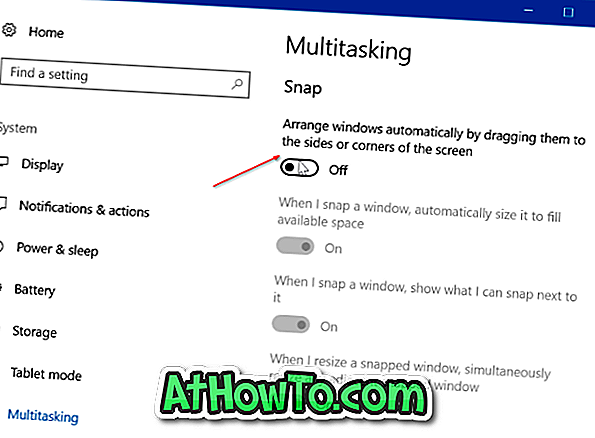Windows spotlight là một tính năng mới được giới thiệu với Windows 10. Tính năng spotlight, khi được bật, sẽ hiển thị hình ảnh trang chủ Bing mới nhất làm nền màn hình khóa Windows 10 của bạn. Tính năng đèn sân khấu cũng có thể được cấu hình để hiển thị hình ảnh từ một danh mục cụ thể bằng cách nhấp vào Tôi muốn nhiều hơn hoặc Không phải tùy chọn quạt trên màn hình khóa.
Tính năng nổi bật của Windows có thể được bật hoặc tắt trong phần cá nhân hóa của ứng dụng Cài đặt. Nói cách khác, để bật tính năng đèn sân khấu, bạn cần nhấp chuột phải vào màn hình nền, bấm Cá nhân hóa, bấm Màn hình khóa, sau đó chọn Đèn chiếu Windows từ menu thả xuống.

Đôi khi, theo một số người dùng Windows 10, tính năng nổi bật của Windows bị thiếu trong phần cá nhân hóa của Cài đặt mà không có lý do cụ thể. Nếu bạn không thể thấy tùy chọn đèn chiếu Windows trong phần màn hình khóa của ứng dụng Cài đặt, bạn có thể thử các phương pháp sau để khôi phục tính năng đèn chiếu Windows bị thiếu.
Phương pháp 1 trên 5
Đảm bảo rằng bạn đang chạy bản dựng mới nhất của Windows 10
Điều quan trọng là đảm bảo rằng bạn đang chạy Windows 10 với các bản cập nhật mới nhất vì tính năng nổi bật của Windows không có trong các bản dựng được phát hành trước khi cập nhật Windows 10 tháng 11 hoặc Ngưỡng 2. Vui lòng tham khảo cách kiểm tra xem bạn đã cài đặt bản cập nhật Tháng 11 hay Ngưỡng 2 chưa và chỉ tiếp tục nếu bạn chắc chắn rằng bản cập nhật tháng 11 đã được cài đặt. Đảm bảo rằng số bản dựng hệ điều hành từ 10586 trở lên.

Phương pháp 2 trên 5
Xóa ứng dụng khỏi màn hình khóa
Bước 1: Nhấp chuột phải vào màn hình, nhấp vào Cá nhân hóa để mở phần Cá nhân hóa của Cài đặt.
Bước 2: Nhấp vào Khóa màn hình . Trong phần Chọn ứng dụng để hiển thị phần trạng thái nhanh, nhấp vào ứng dụng đầu tiên và chọn Không có để xóa ứng dụng khỏi màn hình khóa. Giống như thế này, bạn cần nhấp vào từng ứng dụng trong danh sách và chọn Không có để xóa tất cả các ứng dụng đó khỏi màn hình khóa.


Bước 3: Tiếp theo, nhấp vào ứng dụng bên dưới Chọn một ứng dụng để hiển thị phần trạng thái chi tiết và sau đó chọn Không có để loại bỏ tương tự khỏi màn hình khóa.

Bước 4: Đóng tất cả các ứng dụng đang chạy, đăng xuất và đăng nhập. Điều hướng đến Khóa cài đặt màn hình trong ứng dụng Cài đặt. Tính năng nổi bật của Windows phải có sẵn ngay bây giờ.
Bây giờ bạn có thể thêm ứng dụng vào màn hình khóa bằng cách nhấp vào biểu tượng dấu cộng rồi chọn ứng dụng bạn muốn hiển thị trạng thái nhanh trên màn hình khóa. Tương tự, bạn cũng có thể thêm một ứng dụng để hiển thị trạng thái chi tiết trên màn hình khóa.
Phương pháp 3 trên 5
Vô hiệu hóa hình ảnh nền màn hình Windows trên tùy chọn màn hình đăng nhập
QUAN TRỌNG: Chúng tôi khuyên bạn nên tắt hình nền của Windows Show Windows trên tùy chọn màn hình đăng nhập chỉ sau khi bạn xóa tất cả các ứng dụng khỏi màn hình khóa bằng cách làm theo các hướng dẫn trong Phương pháp 1.
Bước 1: Một lần nữa, bấm chuột phải vào màn hình nền, bấm Cá nhân hóa để mở Cài đặt, rồi bấm Màn hình khóa để mở cài đặt màn hình khóa.
Bước 2: Cuộn xuống để xem Hiển thị ảnh nền Windows trên màn hình đăng nhập . Tắt tùy chọn.

Đăng xuất và đăng nhập. Tính năng nổi bật của Windows sẽ khả dụng ngay bây giờ.
Khi đèn sân khấu của Windows khả dụng, bạn có thể bật lại hình nền của Windows Show trên tùy chọn màn hình đăng nhập.
Phương pháp 4 trên 5
Tắt khóa PIN
Đối với một số người dùng, tắt khóa PIN kích hoạt tính năng nổi bật của Windows. Tất nhiên, bạn có thể bỏ qua phương pháp này nếu bạn chưa bật tính năng khóa mã PIN.
Vui lòng tham khảo cách sử dụng mã PIN đăng nhập vào hướng dẫn Windows 10 của chúng tôi để được hướng dẫn chi tiết.
Phương pháp 5 trên 5
Xóa Cortana khỏi màn hình Khóa
Trong các bản dựng cập nhật Windows 10 Anniversary, có một tùy chọn để thêm và sử dụng Cortana ngay từ màn hình khóa. Nếu các giải pháp trên không giúp được bạn, hãy xóa Cortana khỏi màn hình Khóa để kiểm tra xem đèn chiếu của Windows có hoạt động không. Đây là cách để:
Bước 1: Nhấp chuột phải vào màn hình nền, bấm Cá nhân hóa, rồi bấm Khóa màn hình để xem cài đặt của nó.
Bước 2: Nhấp vào liên kết có nhãn cài đặt màn hình khóa Cortana .

Bước 3: Tắt tùy chọn có nhãn Sử dụng Cortana ngay cả khi thiết bị của tôi bị khóa để xóa Cortana khỏi màn hình khóa.

Kiểm tra xem đèn chiếu Windows có xuất hiện và hoạt động khi không có Cortana. Bạn có thể thêm Cortana trở lại màn hình khóa sau bằng cách làm theo các bước được đề cập ở trên.
Bạn cũng có thể muốn đọc hướng dẫn tải xuống hình ảnh nổi bật của Windows.