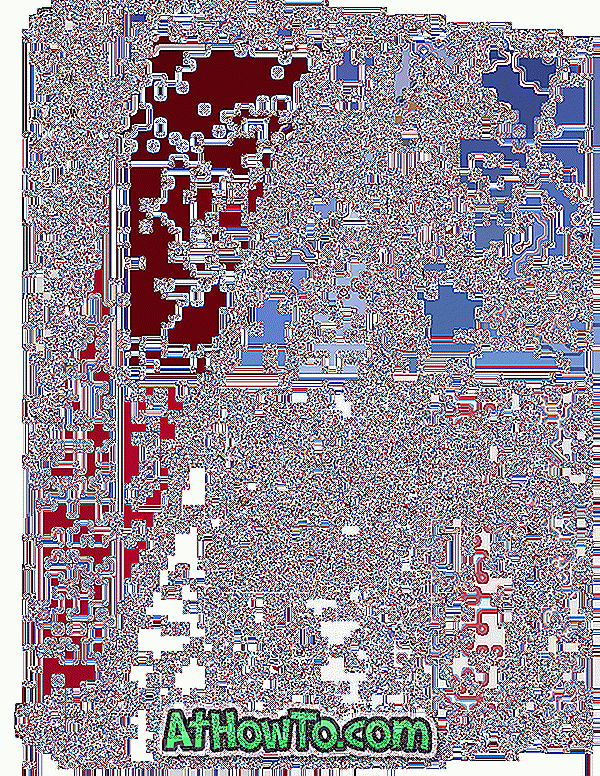Ubuntu không yêu cầu giới thiệu. Đây là một trong những hương vị tốt nhất của hệ điều hành Linux. Các phiên bản gần đây của Ubuntu không chỉ có giao diện dễ sử dụng mà còn đi kèm với các ứng dụng cần thiết mà bạn thường sử dụng.
Điều tốt nhất (ngoài thực tế là chúng miễn phí) về Ubuntu và các bản phân phối Linux khác là bạn có thể dùng thử mà không cần cài đặt chúng trên PC. Bạn chỉ cần chuẩn bị một USB có thể khởi động của Ubuntu hoặc bất kỳ bản phân phối nào khác và sau đó khởi động từ nó để bắt đầu khám phá hệ điều hành.
Nếu bạn đang dùng Windows 10, bạn có thể dễ dàng tạo USB có thể khởi động Ubuntu. Mặc dù bạn có thể chuẩn bị USB khả năng khởi động Ubuntu ngay từ Dấu nhắc lệnh mà không cần sử dụng bất kỳ tiện ích bên thứ ba nào, bạn có thể sử dụng phần mềm Rufus phổ biến để dễ dàng chuẩn bị USB có thể khởi động của Ubuntu trên Windows 10.
Trong hướng dẫn này, chúng ta sẽ xem cách chuẩn bị USB có thể khởi động của Ubuntu trên Windows 10.
Chuẩn bị USB khả năng khởi động của Ubuntu trên Windows 10
Bước 1: Kết nối ổ USB (4GB +) với PC của bạn và di chuyển tất cả dữ liệu từ USB sang PC hoặc bất kỳ vị trí nào khác vì ổ đĩa sẽ bị xóa trong khi chuẩn bị USB có thể khởi động.
Bước 2: Nhận phiên bản mới nhất của Rufus từ trang chính thức của nó. Lưu ý rằng phiên bản di động của Rufus cũng có sẵn và chúng tôi khuyên bạn nên tải xuống tương tự nếu bạn không có ý định cài đặt nó trên PC.
Bước 3: Khởi chạy Rufus. Chọn ổ USB được kết nối từ hộp thả xuống Thiết bị .
Bước 4: Trong trường Chọn khởi động, nhấp vào nút Chọn để duyệt đến tệp hình ảnh ISO của Ubuntu và chọn tương tự. Bạn có thể tải xuống phiên bản Ubuntu mới nhất từ trang chính thức này.
Bước 5: Chọn sơ đồ phân vùng là MBR (chọn GPT nếu bạn đang sử dụng tương tự) và hệ thống đích là BIOS hoặc UEFI (chọn tùy chọn này nếu bạn không chắc chắn về hệ thống).

Bước 6: Cuối cùng, nhấp vào nút BẮT ĐẦU .
Bước 7: Nếu bạn nhận được hộp thoại Yêu cầu tải xuống sau đây, bấm nút Có để tải xuống các tệp cần thiết. Nó sẽ tải xuống hai tập tin nhỏ.

Bước 8: Tiếp theo, bạn có thể nhận được hộp thoại phát hiện hình ảnh ISOHy điều sau đây. Nếu bạn nhận được một, hãy chọn tùy chọn Ghi trong chế độ Ảnh được đề xuất và sau đó nhấp vào nút OK .

Bước 9: Cuối cùng, bạn sẽ nhận được hộp thoại xác nhận định dạng. Nhấp vào nút OK để định dạng ổ USB và bắt đầu chuyển nội dung tệp ISO ISO sang ổ USB.

Tùy thuộc vào cấu hình PC của bạn, Rufus có thể mất 5 đến 20 phút để hoàn thành công việc. Sau khi hoàn thành, bạn sẽ thấy thông báo SYN SÀNG .

Bây giờ bạn có thể tháo USB một cách an toàn. Như đã nói trước đó, bạn cũng có thể sử dụng USB có thể khởi động này như USB trực tiếp.