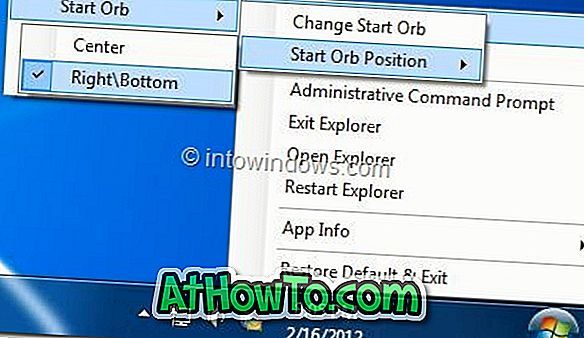Microsoft đã giới thiệu dải băng kiểu Office trong Windows Explorer với Windows 8 và tính năng này cũng có trong Windows 10. Giao diện ruy băng giúp dễ dàng truy cập tất cả các tùy chọn và cài đặt và bạn không cần điều hướng qua các menu để truy cập chúng.
Trong Windows 7 và các phiên bản trước của Windows, chúng tôi có thể truy cập Tùy chọn thư mục bằng cách nhấp vào menu Công cụ và sau đó nhấp vào Tùy chọn. Trong Windows 10, menu Công cụ không xuất hiện do giao diện ruy băng, nhưng bạn có thể dễ dàng truy cập Tùy chọn thư mục hoặc Tùy chọn trình khám phá tệp.

Nhiều cài đặt là một phần của Tùy chọn thư mục hiện có sẵn trong tab Xem của File Explorer, nghĩa là bạn không còn cần phải điều hướng đến Tùy chọn thư mục để truy cập hầu hết các cài đặt thư mục. Chẳng hạn, tùy chọn hiển thị / ẩn các tệp và thư mục ẩn hiện có sẵn trong tab Xem của File Explorer.
Mặc dù có nhiều tùy chọn khả dụng ngay trong File Explorer, nhưng có một số cài đặt không thể truy cập mà không mở Tùy chọn thư mục hoặc Tùy chọn File Explorer (như được gọi trong Windows 10). Chẳng hạn, tùy chọn ẩn / hiển thị các tệp hệ điều hành được bảo vệ chỉ có trong Tùy chọn File Explorer. Cài đặt để vô hiệu hóa Truy cập nhanh File Explorer cũng nằm trong Tùy chọn thư mục.
Trong hướng dẫn này, chúng ta sẽ thấy tất cả các cách để mở Tùy chọn thư mục trong Windows 10. Có chính xác 6 cách để mở Tùy chọn File Explorer trong Windows 10!
Phương pháp 1 trên 6
Mở tùy chọn File Explorer bằng cách tìm kiếm
Đây là cách dễ nhất để khởi chạy Tùy chọn thư mục mà không cần mở File Explorer.
Bước 1: Nhập tùy chọn trình duyệt tệp trong menu Bắt đầu hoặc hộp tìm kiếm trên thanh tác vụ và nhấn Enter để mở Tùy chọn Trình khám phá Tệp.

Phương pháp 2 trên 6
Phím tắt để mở Tùy chọn File Explorer
Bước 1: Mở File Explorer hoặc Truy cập nhanh bằng phím tắt Windows + E.
Bước 2: Nhấn đồng thời các phím Alt + F để mở menu Tệp. Nhấn vào O O để mở Tùy chọn thư mục.
Phương pháp 3 trên 6
Tùy chọn thư mục mở từ File Explorer
Bước 1: Mở Truy cập nhanh, PC này hoặc bất kỳ thư mục nào khác.
Bước 2: Bấm vào tab Xem, bấm Tùy chọn (xem hình bên dưới), rồi bấm Thay đổi thư mục và tùy chọn tìm kiếm để mở hộp thoại Tùy chọn thư mục.

Phương pháp 4 trên 6
Tùy chọn thư mục mở từ Bảng điều khiển
Bước 1: Mở Bảng điều khiển. Mặc dù có nhiều cách để khởi chạy Bảng điều khiển trong Windows 10, cách dễ nhất là nhập Bảng điều khiển trong menu Bắt đầu hoặc hộp tìm kiếm trên thanh tác vụ và nhấn phím Enter.

Bước 2: Thay đổi biểu tượng Xem theo thành nhỏ (xem hình bên dưới). Bấm Tùy chọn File Explorer để mở Tùy chọn thư mục.

Phương pháp 5 trên 6
Một cách khác để mở Tùy chọn thư mục từ File Explorer
Bước 1: Mở File Explorer. Bấm vào menu Tệp, rồi bấm Thay đổi tùy chọn thư mục và tìm kiếm để mở hộp thoại Tùy chọn thư mục.


Phương pháp 6 trên 6
Tùy chọn thư mục mở từ Dấu nhắc lệnh
Nếu bạn không thể mở Tùy chọn thư mục từ File Explorer hoặc Control Panel, bạn có thể thử khởi chạy nó từ Dấu nhắc lệnh. Đây là cách để làm điều đó.
Bước 1: Nhập CMD trong menu Bắt đầu hoặc hộp tìm kiếm trên thanh tác vụ và nhấn phím Enter để mở Dấu nhắc lệnh.

Bước 2: Trong lời nhắc, nhập (sao chép và dán) lệnh sau rồi nhấn phím Enter để mở Tùy chọn thư mục.
C: \ Windows \ System32 \ rundll32.exe shell32.dll, Tùy chọn_RunDLL 0
Trong lệnh trên, C C CỰC là ổ đĩa cài đặt Windows 10.

Hãy cho chúng tôi biết nếu có những cách khác để mở Tùy chọn thư mục.