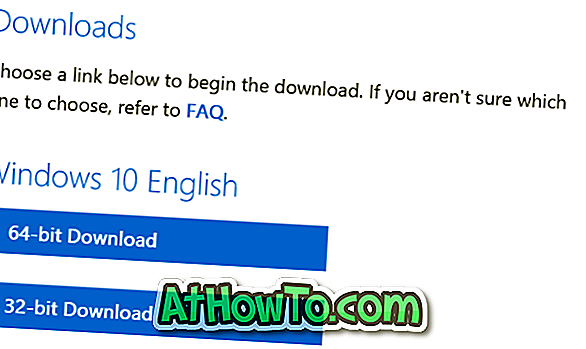Ngày nay, mọi người dùng PC đều sở hữu một hoặc nhiều ổ flash USB. Ổ USB thường được sử dụng để lưu và truyền dữ liệu giữa các máy tính, cài đặt và chạy hệ điều hành Windows, lưu trữ và khởi chạy các chương trình di động và khóa máy tính chạy Windows.
Những người bạn thường xuyên sử dụng các ổ đĩa USB có thể đã bắt gặp trên đĩa Đĩa được bảo vệ chống ghi. Gỡ bỏ chức năng chống ghi hoặc sử dụng một lỗi đĩa khác khi cố gắng truyền tệp vào ổ USB. Lỗi chỉ xuất hiện khi bạn cố gắng ghi gì đó vào USB.

Nút Thử lại trên hộp thoại không có tác dụng vì lỗi sẽ xuất hiện lại sau khi bạn nhấp vào nút Thử lại.
Nếu bạn cũng đang nhận được đĩa thì đĩa được bảo vệ chống ghi. Xóa tính năng chống ghi hoặc sử dụng một lỗi đĩa khác trong Windows 10, Windows 8.1 hoặc Windows 7, bạn có thể dễ dàng sửa lỗi và làm cho USB có thể ghi lại bằng cách làm theo các hướng dẫn được đề cập trong hướng dẫn này.
Sau đây là ba phương pháp sẽ giúp bạn thoát khỏi lỗi và làm cho USB có thể sử dụng lại được.
Trong khi đó, trước khi thử bất cứ điều gì khác, hãy đảm bảo rằng ổ USB của bạn không bao gồm công tắc bảo vệ ghi . Có, một số ổ USB trên thị trường đi kèm với các công tắc bảo vệ ghi vật lý. Và nếu ổ USB của bạn có bao gồm một, hãy đảm bảo rằng công tắc đã ở vị trí tắt trước khi thực hiện các phương pháp được đề cập dưới đây.
Phương pháp 1 trong 3 để xóa bảo vệ ghi
Bước 1: Mở Registry Editor. Để làm như vậy, nhập Regedit vào hộp Bắt đầu tìm kiếm và sau đó nhấn phím Enter. Bấm Có nếu bạn thấy dấu nhắc UAC.
Ngoài ra, bạn có thể mở hộp lệnh Run bằng cách nhấn đồng thời các phím Windows và R, nhập Regedit.exe vào hộp, sau đó nhấn phím Enter để mở Registry Editor.

Bước 2: Khi Registry Editor được khởi chạy, hãy điều hướng đến khóa sau:
HKEY_LOCAL_MACHINE \ HỆ THỐNG \ CurrentControlset \ Control

Bước 3: Trong khung bên trái, bên dưới Khóa lưu trữ, kiểm tra xem StorageDevicePol khâu có tồn tại không. Nếu không, hãy tạo một bằng cách bấm chuột phải vào Phím lưu trữ (xem hình), bấm Mới, rồi bấm Khóa. Cuối cùng, đổi tên khóa thành StorageDevicePol khâu.

Bước 4: Nhấp vào phím StorageDevicePol khâu trong khung bên trái.
Bước 5: Bây giờ ở phía bên phải, nhấp chuột phải vào vùng trống (xem hình), bấm Mới, sau đó bấm Giá trị DWORD (32-bit) để tạo một. Đổi tên nó thành WriteProtect và thay đổi dữ liệu giá trị mặc định của nó thành 0 (không) bằng cách nhấp đúp vào khóa và sau đó nhập 0 vào hộp dữ liệu Giá trị của nó. Điều này sẽ tắt bảo vệ ghi.


Bước 6: Cuối cùng, cắm lại thiết bị USB của bạn và bắt đầu sử dụng nó mà không có bảo vệ ghi.
Phương pháp 2 trên 3 để làm cho ổ USB ghi lại được
Nếu phương pháp trên không thành công, bạn có thể sử dụng Dấu nhắc lệnh để xóa các thuộc tính ổ đĩa USB. Đây là cách làm.
Bước 1: Mở Command Prompt với tư cách quản trị viên . Để mở Prompt nâng cao hoặc chạy Command Prompt với tư cách quản trị viên, chỉ cần nhập CMD vào hộp Tìm kiếm bắt đầu, sau đó nhấn đồng thời Ctrl + Shift + Enter.
Lưu ý rằng điều quan trọng là mở Command Prompt với tư cách quản trị viên.
Bước 2: Đảm bảo rằng ổ USB của bạn được kết nối và sau đó thực hiện các lệnh sau.
Đĩa
Danh sách đĩa

Khi Dấu nhắc Lệnh liệt kê tất cả các đĩa được kết nối, hãy ghi lại số lượng ổ USB của bạn mà nó ghi được bảo vệ. Bạn có thể dễ dàng xác định ổ USB bằng cách kiểm tra cột kích thước. Hãy chắc chắn nhập số đĩa ghi.
Bước 3: Bây giờ, thực hiện hai lệnh này:
Chọn đĩa X
Trong lệnh trên, thay thế X bằng số lượng ổ USB mà bạn đã lấy được ở Bước 2. Chẳng hạn, chọn Đĩa 1.
Thuộc tính đĩa rõ ràng chỉ đọc

Bước 4: Đóng Dấu nhắc Lệnh và cắm lại ổ đĩa của bạn. Ổ USB của bạn sẽ hoạt động tốt.
Phương pháp 3 trong 3
Trong hầu hết các trường hợp, khi ổ USB được bảo vệ chống ghi, nó sẽ không cho phép bạn định dạng ổ đĩa . Khi bạn cố gắng định dạng ổ đĩa, Đĩa bị lỗi bảo vệ ghi sẽ xuất hiện lại. Đi cho phương pháp này nếu không có gì khác làm việc cho bạn.
CẢNH BÁO: Định dạng ổ đĩa sẽ xóa tất cả dữ liệu trên ổ USB . Vì vậy, chỉ áp dụng phương pháp này nếu ổ đĩa trong câu hỏi không bao gồm dữ liệu quan trọng.
Bước 1: Mở My Computer, Computer hoặc PC này (Windows 8 và Windows 10).
Bước 2: Nhấp chuột phải vào ổ USB, nhấp vào tùy chọn Định dạng để mở hộp thoại Định dạng.
Bước 3: Nhấn nút Bắt đầu để bắt đầu định dạng. Đó là nó!
Đợi cho định dạng hoàn tất. Chúc may mắn!
Nếu một trong những phương pháp được đề cập ở trên có hiệu quả với bạn hoặc nếu bạn cần bất kỳ trợ giúp nào, vui lòng cho chúng tôi biết bằng cách để lại nhận xét.