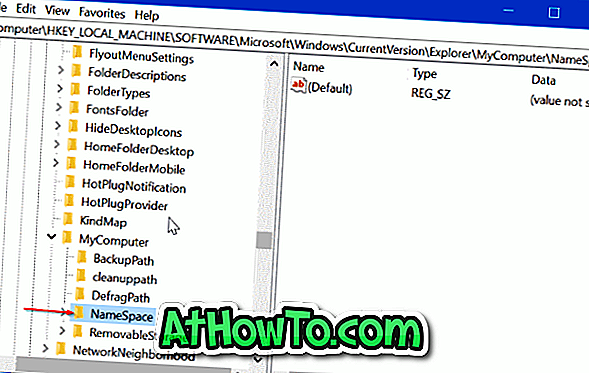Mặc dù việc truy cập chế độ an toàn trong Windows 10 không dễ dàng như Windows 7 hoặc Vista, nhưng có một số cách để khởi động Windows 10 ở chế độ an toàn. Bạn có thể thực hiện theo 5 cách của chúng tôi để khởi động Windows 10 trong hướng dẫn chế độ An toàn để biết tất cả bốn cách để mở chế độ An toàn trên PC Windows 10 có thể khởi động.
Chế độ an toàn trên PC Windows 10 không thể khởi động
Thông thường, chúng ta cần truy cập vào Safe khi PC không khởi động hoặc khi có sự cố với hệ điều hành Windows. Vì Windows 10 không hỗ trợ khởi động vào chế độ An toàn bằng cách nhấn phím F8 truyền thống, điều quan trọng là phải biết cách khởi động vào Chế độ an toàn khi PC Windows 10 không khởi động.
Nếu PC Windows 10 của bạn không khởi động ở chế độ bình thường, bạn có thể tham khảo các hướng dẫn bên dưới để khởi động PC không thể khởi động của mình ở chế độ An toàn.
Phương pháp 1 - khởi động Windows 10 ở chế độ An toàn bằng USB / DVD có thể khởi động
Phương pháp 2 - khởi động Windows 10 ở chế độ an toàn bằng ổ đĩa khôi phục
Phương pháp 1 trên 2
Khởi động Windows 10 ở chế độ An toàn bằng USB / DVD có thể khởi động Windows 10
Khi PC Windows 10 không khởi động, bạn có thể sử dụng phương tiện có thể khởi động Windows 10 hoặc ổ đĩa khôi phục Windows 10 để khởi động ở chế độ An toàn.
Bước 1: Tải xuống Công cụ tạo phương tiện và chạy tương tự để tải xuống Windows 10 ISO từ Microsoft. Tất nhiên, bạn có thể bỏ qua bước này cũng như bước tiếp theo nếu bạn đã có USB / DVD Windows 10 có khả năng khởi động.
Bước 2: Khi bạn đã có tệp ISO, hãy tham khảo cách tạo USB có thể khởi động Windows 10 hoặc hướng dẫn DVD có thể khởi động để chuẩn bị phương tiện có thể khởi động.
Bước 3: Kết nối phương tiện có thể khởi động với PC Windows 10 của bạn, bật hoặc khởi động lại PC, mở cài đặt BIOS / UEFI, thực hiện các thay đổi cần thiết để khởi động từ USB / DVD (vui lòng tìm kiếm trên web để biết hướng dẫn từng bước) khởi động lại PC của bạn để khởi động lại bằng USB hoặc DVD có thể khởi động Windows 10 được kết nối.
Bước 4: Khi PC của bạn được khởi động từ phương tiện có thể khởi động, bạn sẽ thấy màn hình sau nơi bạn có thể chọn ngôn ngữ và bàn phím hoặc phương thức nhập trước khi nhấp vào nút Tiếp theo.

Bước 5: Tiếp theo là màn hình Cài đặt ngay . Tại đây, nhấp vào liên kết Sửa chữa máy tính của bạn để mở Chọn màn hình tùy chọn.

Bước 6: Tại màn hình Chọn tùy chọn, nhấp vào ô Khắc phục sự cố để xem màn hình Khắc phục sự cố.

Bước 7: Khi bạn thấy màn hình Khắc phục sự cố, nhấp vào lát tùy chọn Nâng cao .

Bước 8: Tại màn hình Tùy chọn nâng cao, bạn sẽ thấy nhiều tùy chọn bao gồm Cài đặt khởi động .

Bước 9: Khi bạn thấy màn hình Cài đặt khởi động sau, bấm nút Khởi động lại để khởi động lại PC của bạn.

Bước 10: Khi PC của bạn khởi động lại, bạn sẽ thấy màn hình sau, nơi bạn cần nhấn phím 4 hoặc phím F4 để khởi động vào chế độ An toàn thông thường. Chế độ an toàn với mạng và Chế độ an toàn với Dấu nhắc lệnh cũng có sẵn. Nhấn các phím thích hợp để khởi động Windows 10 ở chế độ An toàn tương ứng.

Phương pháp 2 trên 2
Khởi động Windows 10 ở chế độ An toàn bằng ổ đĩa khôi phục
Ngoài Windows 10 cài đặt DVD / USB, bạn cũng có thể sử dụng ổ đĩa khôi phục Windows 10 để khởi động Windows 10 ở chế độ An toàn. Dưới đây là cách sử dụng ổ đĩa khôi phục để khởi động Windows 10 ở chế độ An toàn.
Bước 1: Kết nối ổ đĩa khôi phục Windows 10 của bạn với PC không thể khởi động.
Bước 2: Bật nguồn PC của bạn và thực hiện các thay đổi cần thiết cho cài đặt BIOS / UEFI để khởi động từ USB. Vui lòng tham khảo hướng dẫn sử dụng nếu bạn không chắc chắn cách thay đổi mức ưu tiên khởi động.
Bước 3: Khi PC của bạn khởi động từ ổ đĩa khôi phục, bạn sẽ thấy một màn hình đen với logo Windows ở giữa.
Bước 4: Tiếp theo, bạn sẽ thấy Chọn màn hình bố trí bàn phím . Nhấp vào bố trí bàn phím mà bạn muốn sử dụng để xem Chọn màn hình tùy chọn.

Bước 5: Khi bạn ở màn hình Chọn một tùy chọn, bấm vào ô Khắc phục sự cố .

Bước 6: Tại màn hình Khắc phục sự cố, nhấp vào lát tùy chọn Nâng cao .

Bước 7: Khi bạn thấy màn hình Tùy chọn nâng cao, bấm vào ô Cài đặt khởi động .

Bước 8: Cuối cùng, tại màn hình Cài đặt khởi động, bấm nút Khởi động lại .

Bước 9: Khi PC khởi động lại, bạn sẽ thấy màn hình sau, nơi bạn cần nhấn phím 4 hoặc F4 để khởi động Windows 10 ở chế độ An toàn. Nhấn phím 5 hoặc F5 để mở Chế độ an toàn với kết nối mạng và nhấn phím 6 hoặc F6 để bắt đầu Chế độ an toàn với Dấu nhắc lệnh.

Hãy cho chúng tôi biết nếu bạn có bất kỳ câu hỏi nào bằng cách để lại nhận xét bên dưới.
4 cách của chúng tôi để truy cập các tùy chọn khởi động nâng cao trong hướng dẫn Windows 10 cũng có thể khiến bạn quan tâm.