Những người bạn đã cài đặt Windows 10 hoặc những người ít nhất đã nhìn thấy hình ảnh của Windows 10 sẽ nhận thấy hộp tìm kiếm mới trên thanh tác vụ. Hộp tìm kiếm trên thanh tác vụ cũng là nhà của Cortana, trợ lý kỹ thuật số cá nhân.
Hộp tìm kiếm có thể được sử dụng để tìm kiếm trên máy tính của bạn cho các chương trình đã cài đặt cũng như các tệp đã lưu. Ngoài ra, bạn cũng có thể nhận được kết quả từ web.
Bây giờ nếu bạn đang chạy Windows 8.1 hoặc Windows 7 và thích ý tưởng có hộp tìm kiếm trên thanh tác vụ, bạn sẽ rất vui khi biết rằng có thể thêm Windows 10 như hộp tìm kiếm trên thanh tác vụ vào Windows 8.1 và Windows 7 cũng. Điều tốt là bạn có thể thực hiện nó mà không cần cài đặt bất kỳ phần mềm của bên thứ ba nào.

Rõ ràng, không thể có được tất cả các tính năng của hộp tìm kiếm trên thanh tác vụ của Windows 10 trong Windows 7 và Windows 8.1 nhưng khi hộp tìm kiếm được thêm vào, bạn có thể tìm kiếm trên web bằng Bing hoặc Google, khởi chạy các ứng dụng yêu thích của mình và truy cập các công cụ hệ thống khác nhau ngay từ hộp tìm kiếm.
Hạn chế duy nhất là bạn không thể thực hiện tìm kiếm một từ trong hộp tìm kiếm này. Chẳng hạn, bạn có thể tìm kiếm trên web bằng cách nhập Windows 10 nhưng bạn không nhận được kết quả khi bạn chỉ gõ Windows (một từ).

Ngoài ra, kết quả web sẽ được hiển thị trong trình duyệt Internet Explorer và tìm kiếm sẽ được thực hiện bằng công cụ tìm kiếm mặc định của Internet Explorer. Chẳng hạn, nếu Google là công cụ tìm kiếm mặc định trong Internet Explorer, hộp tìm kiếm sử dụng Google để tìm kiếm trên web.
Để khởi chạy các chương trình yêu thích của bạn, bạn cần nhập tên thực thi của chương trình mà bạn muốn chạy từ hộp tìm kiếm. Chẳng hạn, bạn cần gõ Firefox.exe rồi nhấn phím enter để mở trình duyệt Firefox. Tương tự như vậy, bạn cần gõ Notepad.exe để khởi chạy nó.
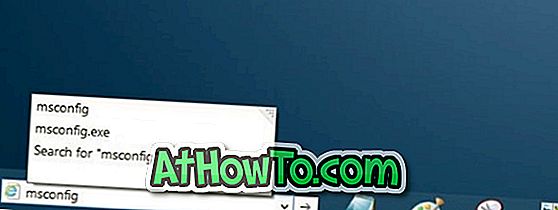
Ngoài ra, bạn có thể nhanh chóng điều hướng đến các phần khác nhau của Windows và khởi chạy tất cả các công cụ quản trị bằng cách sử dụng phím tắt lệnh Run. Chẳng hạn, sử dụng Msconfig để mở tiện ích Cấu hình hệ thống, sử dụng Control.exe để mở Bảng điều khiển và Appwiz.cpl để mở Chương trình và Tính năng.
Thêm hộp tìm kiếm vào thanh tác vụ
Vì vậy, đây là cách thêm hộp tìm kiếm giống Windows 10 vào thanh tác vụ trong Windows 8.1 và Windows 7:
Bước 1: Đầu tiên, bấm chuột phải vào thanh tác vụ, bấm Thanh công cụ, sau đó bấm Địa chỉ để thêm hộp tìm kiếm (thanh địa chỉ).
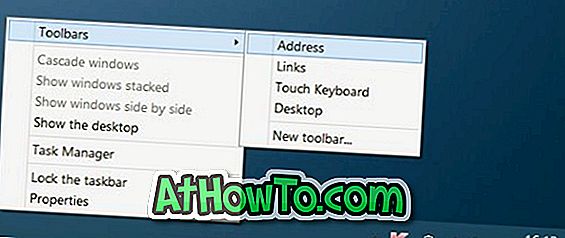
Bước 2: Hộp tìm kiếm xuất hiện ngay bên cạnh nút Bắt đầu trong Windows 10. Nhưng khi bạn thêm hộp tìm kiếm trong Windows 7 / 8.1, nó sẽ xuất hiện bên cạnh khay hệ thống của thanh tác vụ (ở bên phải). Vì vậy, để di chuyển hộp tìm kiếm sang bên trái của thanh tác vụ (bên cạnh nút Bắt đầu), bạn cần làm theo các bước được đưa ra dưới đây.
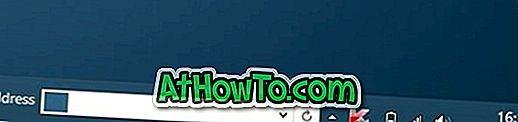
Bước 3: Nhấp chuột phải vào không gian trống của thanh tác vụ, nhấp Khóa tùy chọn thanh tác vụ để mở khóa thanh tác vụ. Lưu ý rằng nếu thanh tác vụ đã được mở khóa, bạn không cần phải mở khóa.
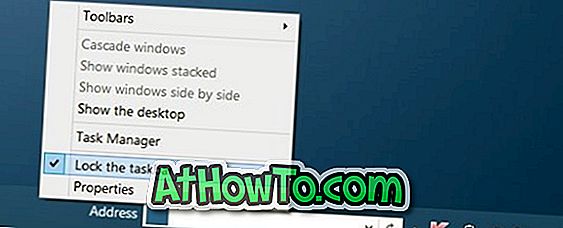
Bước 4: Tiếp theo, tăng chiều cao của thanh tác vụ bằng cách di chuyển con trỏ chuột đến cạnh trên của thanh tác vụ (xem hình) và sau đó kéo nó lên trên.

Bước 5: Bây giờ di chuyển hộp tìm kiếm trên thanh tác vụ xuống dưới cùng bằng cách nhấp vào tìm kiếm và kéo tương tự, sau đó kéo nó sang cực bên trái để đặt nó bên cạnh Bắt đầu. Sau khi hoàn tất, khôi phục chiều cao mặc định của thanh tác vụ trước khi khóa lại thanh tác vụ.


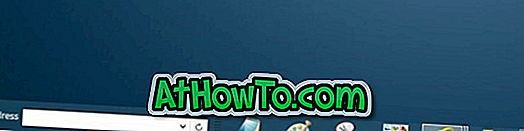
Như bạn có thể thấy, văn bản Địa chỉ xuất hiện bên cạnh hộp tìm kiếm. Nếu bạn muốn xóa văn bản Địa chỉ, chỉ cần mở khóa lại thanh tác vụ, nhấp chuột phải vào hộp tìm kiếm và sau đó bỏ chọn Hiển thị tùy chọn tiêu đề. Đó là nó!
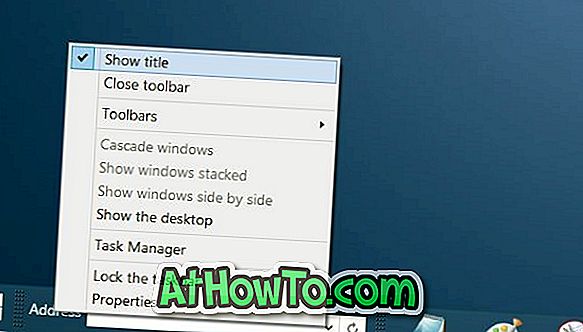
Một tùy chọn để gán một phím nóng để truy cập nhanh vào hộp tìm kiếm sẽ rất tuyệt vời nhưng không có cách nào để truy cập hộp tìm kiếm bằng phím tắt.













