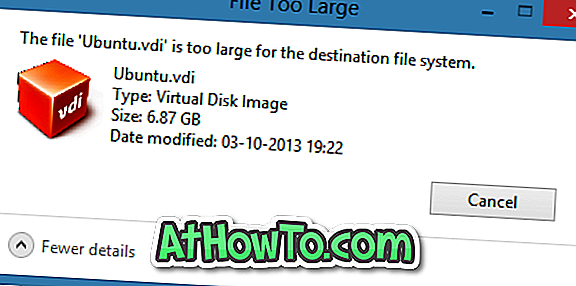Microsoft Surface Pro, không nghi ngờ gì, là máy tính bảng chạy Windows tốt nhất hiện có. Thiết kế thanh lịch và mạnh mẽ, chân đế, bút stylus và thông số kỹ thuật mạnh mẽ dễ dàng biến nó thành máy tính bảng Windows đáng mua nhất.
Vì Surface Pro bao gồm bộ xử lý Intel Core i5 mạnh mẽ (thế hệ thứ 3), RAM 4GB và chạy HĐH Windows 8 Pro, rõ ràng máy tính bảng này cần nhiều năng lượng pin hơn so với các máy tính bảng chạy chip ARM khác, bao gồm cả anh em Surface RT.

Nếu bạn sở hữu máy tính bảng Microsoft Surface Pro và muốn kéo dài thời lượng pin, chúng tôi có một số mẹo cơ bản nhưng hữu ích cho bạn. Trong hướng dẫn này, chúng tôi sẽ chia sẻ một số mẹo giúp bạn kéo dài thời lượng pin của Surface thêm vài phút.
1. Giảm độ sáng màn hình: Một trong những cách tốt nhất để tăng thời lượng pin đáng kể là giảm độ sáng màn hình xuống mức bạn cảm thấy thoải mái. Như bạn đã biết, màn hình sử dụng nhiều năng lượng pin hơn bất kỳ phần nào khác trên Surface của bạn.

Để thay đổi độ sáng, hãy mở Cài đặt quyến rũ bằng cách nhấp vào Cài đặt trên thanh Bùa chú hoặc bằng cách sử dụng phím nóng Windows + I, nhấp vào biểu tượng độ sáng và sau đó di chuyển thanh trượt lên hoặc xuống để tăng hoặc giảm độ sáng hiện tại. Một cách khác là nhấp chuột phải vào biểu tượng pin trong khu vực khay hệ thống của thanh tác vụ và sau đó nhấp vào Điều chỉnh độ sáng màn hình.
2. Giảm thời gian tắt màn hình: Định cấu hình gói điện để tắt màn hình sau một phút không hoạt động. Nói chung, trình bảo vệ màn hình được chọn trước sẽ được kích hoạt hoặc Windows làm mờ màn hình sau một thời gian không hoạt động được chỉ định nhưng luôn luôn nên tắt màn hình sau một phút không hoạt động. Một khoảng thời gian ngắn hơn chắc chắn sẽ kéo dài tuổi thọ pin.

Nhấn các phím Windows + Q để mở Tìm kiếm với bộ lọc Cài đặt, nhập Chọn thời điểm tắt màn hình và nhấn phím enter xem tùy chọn bắt buộc.
3. Chọn gói Tiết kiệm năng lượng: Gói tiết kiệm năng lượng không chỉ tự động giảm độ sáng màn hình mà còn thực hiện các hành động cần thiết khác để có thời lượng pin tối đa. Bạn có thể thay đổi cài đặt mặc định của gói Tiết kiệm năng lượng bằng cách nhấp chuột phải vào biểu tượng pin, chọn Tùy chọn nguồn khác và sau đó nhấp vào Thay đổi cài đặt gói bên cạnh Power Saver.

4. Tắt Wi-Fi: Wi-Fi sử dụng lượng pin đáng kể và nên tắt khi sử dụng để bảo quản pin. Mở Cài đặt PC, bấm Tùy chọn không dây trong ngăn bên trái để xem tùy chọn bật hoặc tắt Wi-Fi.

5. Ngắt kết nối các thiết bị bên ngoài không sử dụng: Loại bỏ an toàn các thiết bị ngoại vi như ổ flash USB hoặc các thiết bị lưu trữ ngoài khác không được sử dụng.

6. Đóng các chương trình không sử dụng: Các chương trình cần một lượng tài nguyên hệ thống đáng kể gián tiếp làm cạn kiệt pin. Vì vậy, hãy đảm bảo rằng bạn chỉ chạy các chương trình mà bạn đang sử dụng trong thời điểm này. Chúng tôi khuyên bạn nên đóng các tab không mong muốn trên trình duyệt web vì phiên bản trình duyệt web trên máy tính để bàn luôn chiếm một lượng tài nguyên hệ thống đáng kể.

7. Nhiệt độ hoạt động: Đây là một trong những sự thật ít được biết đến. Bề mặt của bạn (hoặc thiết bị sử dụng pin Lithium-ion) rất nhạy cảm với nhiệt độ cao và thấp và thoát ra nhanh hơn khi bạn không sử dụng nó trong phạm vi nhiệt độ hoạt động được nhà sản xuất khuyến nghị. Theo Microsoft, Surface được thiết kế để hoạt động trong khoảng từ 32 ° F đến 95 ° F (hoặc 0 ° C đến 35 ° C).
8. Sử dụng chương trình giúp bạn duy trì tuổi thọ pin: Có rất nhiều phần mềm miễn phí và trả phí để theo dõi hiệu suất của pin. BatteryBar Pro (trả phí) và Battery Care (miễn phí) là hai trong số các chương trình tốt nhất hiện có để kéo dài tuổi thọ pin của Surface.

9. Vô hiệu hóa hiệu ứng hình ảnh: Mặc dù Aero không phải là một phần của Windows 8, nhưng có những hiệu ứng hình ảnh khác mà bạn có thể tắt để kéo dài thời lượng pin. Để tắt hiệu ứng hình ảnh, nhấn các phím Windows + Q để mở Bùa tìm kiếm (với bộ lọc Cài đặt), nhập Điều chỉnh giao diện và hiệu suất của các cửa sổ và chọn Điều chỉnh để có tùy chọn hiệu suất tốt nhất từ bốn tùy chọn khả dụng.

Cách giải phóng không gian đĩa trên hướng dẫn Microsoft Surface Pro cũng có thể khiến bạn quan tâm.