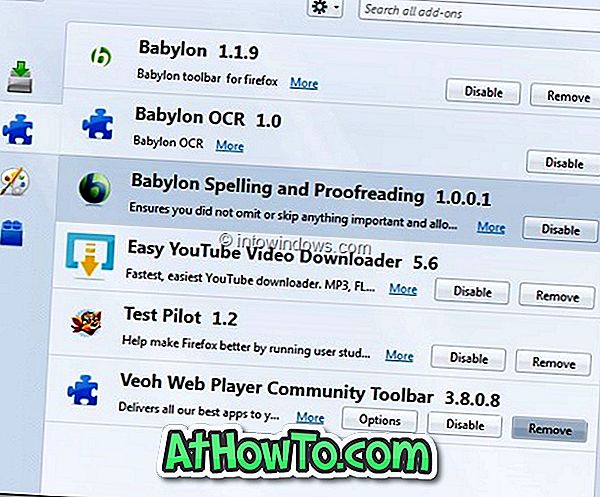Đôi khi, bạn có thể thấy rằng tệp PDF hoặc một trang trong tệp PDF có hướng sai. Bạn có thể muốn xoay trang để điều chỉnh hướng.
Các trình duyệt web phổ biến như Edge, Google Chrome và Firefox cho phép bạn xoay các tệp PDF, nhưng chúng không thể giúp bạn lưu hướng mới. Nghĩa là, bạn có thể xoay tệp PDF để chỉ xem (thay đổi sẽ không được lưu), nhưng bạn không thể lưu hướng mới của tệp PDF vì hướng cũ được khôi phục khi bạn đóng tệp PDF.
File Explorer trong Windows 10 cho phép bạn xoay ảnh nhanh chóng, nhưng thật đáng buồn là File Explorer không hỗ trợ xoay tệp PDF. Bạn sẽ phải sử dụng các tiện ích của bên thứ ba để xoay và lưu tệp PDF trong Windows 10.
Trong hướng dẫn này, chúng tôi sẽ chia sẻ hai tiện ích miễn phí ngoài kia để xoay và lưu tệp PDF. Ngoài các công cụ này, bạn cũng có thể sử dụng các dịch vụ trực tuyến miễn phí (được đề cập trong Phương pháp 3 của hướng dẫn này) để xoay và lưu tệp PDF.
Phương pháp 1 trong 3
Sử dụng PDF Shaper Free để xoay PDF trong Windows 10
PDF Shaper Free là một tiện ích miễn phí được thiết kế để quản lý các tệp PDF trong Windows. Nó có thể giúp bạn phân chia PDF và hợp nhất các tệp PDF, xoay, chuyển đổi giữa các định dạng khác nhau và làm nhiều hơn nữa.
Bước 1: Truy cập trang này và tải xuống phiên bản PDF Shaper Free. Chạy tệp thiết lập và cài đặt tương tự trên PC của bạn. Lưu ý rằng tệp cài đặt PDF Shaper cung cấp cho bạn cài đặt phần mềm bổ sung mà bạn có thể tránh bằng cách nhấp vào nút Từ chối hoặc Hủy khi bạn nhận được lời nhắc.
Bước 2: Sau khi khởi chạy PDF Shaper, hãy chạy tương tự. Nhấp vào biểu tượng Xoay trang để mở cửa sổ Xoay trang.

Bước 3: Tại đây, nhấp vào nút Thêm để chọn tệp PDF có trang bạn muốn xoay. Lưu ý rằng bạn có thể xoay một trang cụ thể hoặc tất cả các trang trong tệp PDF.

Bước 4: Khi tệp PDF được chọn, hãy chuyển sang tab Tùy chọn . Tại đây, tùy thuộc vào nhu cầu của bạn, chọn Xoay tất cả các trang hoặc Xoay các trang đã chọn . Nếu bạn chọn Xoay tùy chọn trang đã chọn, bạn sẽ phải đề cập đến số trang trong hộp.

Bước 5: Cuối cùng, chọn góc xoay (90, 180 hoặc 270 độ) và sau đó nhấp vào biểu tượng Quy trình . Nhập tên cho tệp PDF mới và sau đó nhấp vào nút Lưu để lưu tệp PDF có chứa các trang được xoay.

Mở tệp PDF mới trong Edge hoặc bất kỳ phần mềm được hỗ trợ nào khác để đảm bảo rằng tệp PDF đang mở hoàn hảo và kiểm tra tất cả các trang để có hướng chính xác.
Bây giờ bạn có thể xóa tệp PDF cũ hoặc gốc, nếu bạn muốn làm như vậy.
Phương pháp 2 trong 3
Xoay và lưu PDF với Sáp nhập PDF miễn phí
Sáp nhập PDF miễn phí PDFMate là một tiện ích miễn phí khác hiện có để quản lý các tệp PDF. Với phần mềm này, bạn có thể xoay tệp PDF vĩnh viễn và lưu hướng. Đây là cách sử dụng nó.
Bước 1: Tải xuống, cài đặt và khởi chạy Sáp nhập PDF miễn phí.
Bước 2: Thêm tệp PDF, chọn hướng là Dọc hoặc Ngang rồi bấm vào nút Build lớn.

Phương pháp 3 trong 3
Xoay tệp PDF trực tuyến
Khá nhiều dịch vụ trực tuyến miễn phí ngoài kia để giúp bạn xoay một hoặc nhiều trang trong tệp PDF. Các dịch vụ trực tuyến yêu cầu bạn tải tệp PDF của mình lên máy chủ của họ và do đó không nên tải lên tệp PDF có chứa thông tin nhạy cảm và quan trọng.
Nếu bạn muốn dùng thử các dịch vụ trực tuyến để xoay tệp PDF, hãy xem Rotate PDF Online từ các dịch vụ Soda PDF và RotatePDF.net nổi tiếng.
6 cách của chúng tôi để nén hướng dẫn tập tin PDF cũng có thể khiến bạn quan tâm.