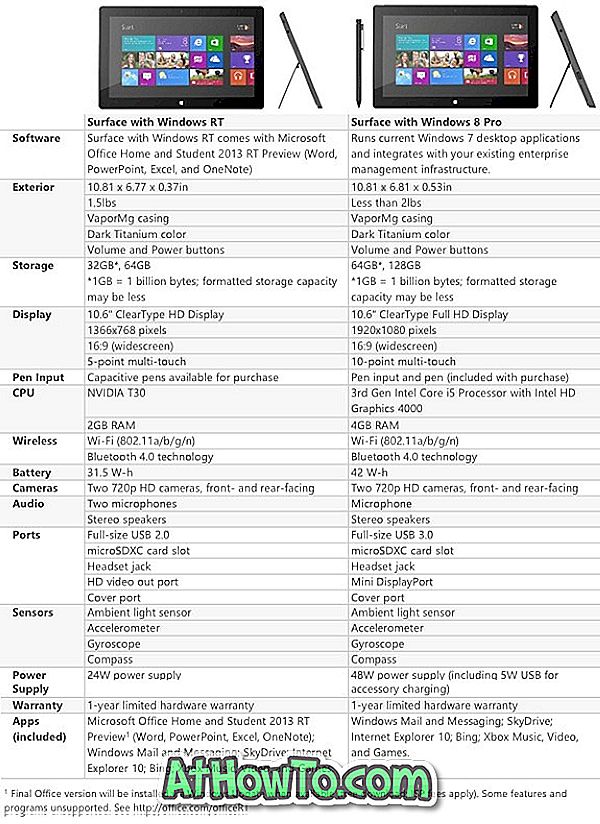Tìm cách để ghim các thư mục yêu thích của bạn vào Thanh tác vụ? Hoặc bạn có thể muốn ghim một hoặc nhiều trang web vào thanh tác vụ để truy cập nhanh trong Windows 7 và Windows 8. Như bạn biết, cả Windows 7 và Windows 8 đều cho phép bạn ghim các ứng dụng vào thanh tác vụ để bạn có thể khởi chạy phần mềm yêu thích của mình bằng một nhấp chuột.

Windows cũng cho phép bạn ghim các tệp và thư mục để nhảy danh sách nhưng nó không cho phép bạn ghim các tệp và thư mục vào Thanh tác vụ.
Một số cách giải quyết và tiện ích miễn phí có sẵn để ghim các tệp và thư mục vào thanh tác vụ. Chúng tôi thậm chí đã bao phủ một công cụ miễn phí có tên Windows 7 Thanh tác vụ Pinner để ghim hầu hết mọi thứ vào thanh tác vụ Windows 7. Lần này, chúng tôi có một công cụ tương tự để chia sẻ với bạn, nó cũng hỗ trợ Windows 8.

TaskbarPinner là một tiện ích di động miễn phí từ người bạn của chúng tôi tại WinAero để ghim các tệp, thư mục và thư viện vào Thanh tác vụ trong Windows 7 và Windows 8. Tính năng tốt nhất của công cụ này là cho phép bạn thêm tùy chọn Ghim với TaskbarPinner vào trình duyệt ngữ cảnh để bạn có thể ghim mọi thứ vào thanh tác vụ chỉ bằng một cú nhấp chuột phải.
Sử dụng công cụ này khá đơn giản. Tải xuống và chạy công cụ để bắt đầu ghim các mục yêu thích của bạn vào thanh tác vụ. Theo mặc định, nó không thêm tùy chọn Ghim với TaskbarPinner vào menu ngữ cảnh. Chúng tôi khuyên bạn nên thêm tùy chọn này để tránh khởi chạy Taskbar Pinner mỗi lần để ghim các mục. Để thêm tùy chọn vào trình đơn ngữ cảnh thám hiểm, hãy chạy công cụ TaskbarPinner và sau đó bật menu ngữ cảnh Explorer.

Bạn cũng có thể kéo và thả các tập tin và thư mục vào TaskbarPinner để ghim chúng vào Thanh tác vụ.
Xin lưu ý rằng các công cụ riêng biệt có sẵn cho cả Windows 7 và Windows 8. Đảm bảo bạn sử dụng đúng công cụ. Chạy Windows 8? Cách ghim các ứng dụng UI hiện đại (kiểu Metro) vào hướng dẫn trên thanh tác vụ cũng có thể khiến bạn quan tâm.
Tải xuống thanh tác vụ