Office Outlook chắc chắn là ứng dụng email máy tính để bàn tốt nhất hiện có cho hệ điều hành Windows. Tôi đã sử dụng Outlook trong vài tháng qua và tất cả những gì tôi có thể nói là thật khó để chuyển sang các ứng dụng email khác khi bạn bắt đầu sử dụng Outlook.

Outlook 2016/2019/365 treo khi xử lý, bắt đầu hoặc tải màn hình hồ sơ
Trong khi khởi chạy Outlook 2016 trên PC Windows 10 của tôi sáng hôm qua, Outlook 2016 đã bị treo ở màn hình xử lý. Sau khi giết chương trình trong Trình quản lý tác vụ và khởi chạy lại ba lần, Outlook 2016 đã bắt đầu mà không gặp sự cố nào. Trưa nay, khi cố gắng khởi chạy Outlook 2016, nó lại bị treo, nhưng lần này là ở màn hình bắt đầu.

Nếu Outlook 2016 hoặc Outlook 365 của bạn bị treo khi xử lý, bắt đầu hoặc tải màn hình hồ sơ, hãy thử giải pháp sau để khắc phục sự cố treo.
Khắc phục sự cố treo Outlook 2016/2019/365 khi xử lý, bắt đầu hoặc tải màn hình hồ sơ
Giải pháp 1 trên 2
Bước 1: Nhấn đồng thời logo Windows và phím R trên bàn phím để mở hộp thoại lệnh Run.
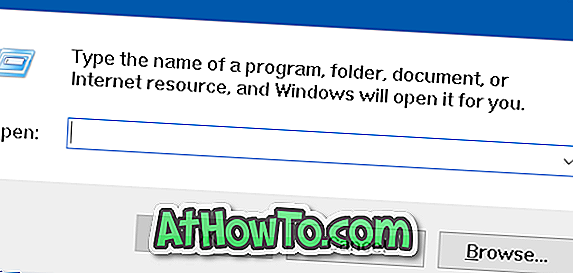
Bước 2: Nhập Outlook.exe / safe rồi nhấn phím Enter để mở Outlook 2016 hoặc Outlook 365 ở chế độ An toàn.

LƯU Ý: Đảm bảo thêm khoảng trắng giữa Outlook.exe và / safe. Khác, bạn sẽ nhận được Windows không thể tìm thấy Outlook.exe / an toàn. Hãy chắc chắn rằng bạn đã gõ tên chính xác, và sau đó thử lại lỗi.
Bước 3: Khi bạn thấy hộp thoại Chọn hồ sơ, chọn một hồ sơ (nếu bạn có nhiều hồ sơ), sau đó bấm nút OK .
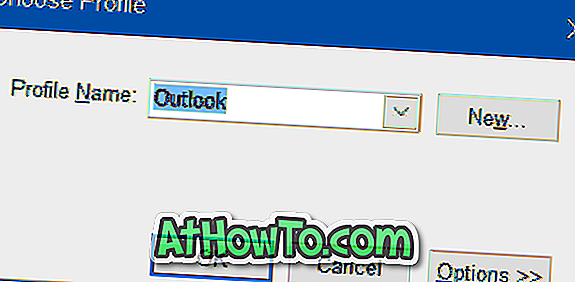
Outlook 2016 hoặc Outlook 365 sẽ mở ngay mà không cần treo.
Bước 4: Đóng chương trình Outlook. Bắt đầu lại chương trình Outlook một cách bình thường. Chương trình sẽ bắt đầu mà không có bất kỳ vấn đề.
Giải pháp 2 trên 2
Nếu phương pháp trên không phù hợp với bạn, bạn có thể khắc phục sự cố treo bằng cách tạo tệp dữ liệu Outlook mới. Đây là cách để làm điều đó:
Bước 1: Mở File Explorer và điều hướng đến thư mục sau.
C: \ Users \ Tên người dùng \ AppData \ Local \ Microsoft \ Outlook
Trong đường dẫn trên, C C CỰC là ổ đĩa được cài đặt Windows và Tên người dùng là tên tài khoản người dùng của bạn.
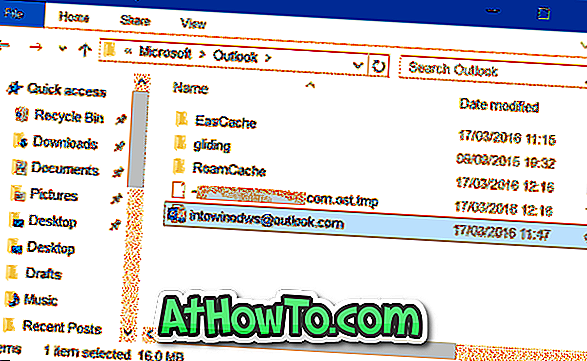
LƯU Ý: Nếu bạn không thể xem thư mục AppData, thì đó là do thư mục bị ẩn theo mặc định. Trong File Explorer, bấm Xem, rồi kiểm tra các mục Ẩn để xem thư mục.
Bước 2: Bấm chuột phải vào tệp dữ liệu Outlook của bạn, bấm Đổi tên và sau đó thêm Sao lưu vào cuối tệp. Ví dụ: nếu tên tệp dữ liệu Outlook là [email protected], bạn cần đổi tên nó thành bản sao lưu [email protected].
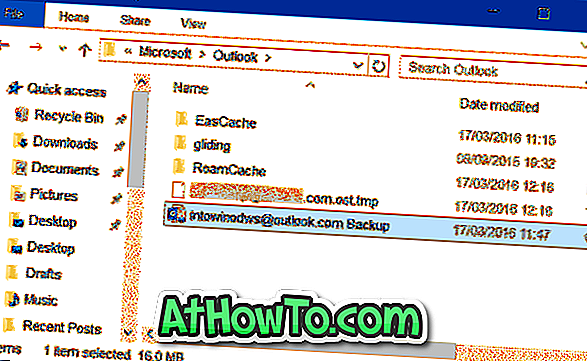
Bước 3: Cuối cùng, mở menu Bắt đầu và khởi chạy Outlook 2016/365. Chương trình sẽ khởi chạy mà không bị treo khi xử lý, bắt đầu hoặc tải màn hình hồ sơ.
Chương trình Outlook sẽ tự động kết nối với máy chủ để tải xuống tất cả các tin nhắn. Bạn sẽ không được yêu cầu thiết lập lại tài khoản của mình.













