Có một số cách để truyền tệp từ máy tính này sang máy tính khác. Truyền tệp bằng ổ USB là một trong những phương pháp phổ biến và phổ biến nhất vì nó không yêu cầu cấu hình cài đặt máy tính. Mặc dù người ta luôn có thể chia sẻ tệp giữa hai PC mà không cần ổ USB, bạn cần bật và định cấu hình tính năng chia sẻ tệp.
Người ta cũng có thể sử dụng các dịch vụ dựa trên đám mây như Dropbox, SkyDrive và Google Drive để truyền tệp giữa các máy tính. Mặc dù các dịch vụ này khá tốt, vì chúng yêu cầu kết nối internet hoạt động và tiêu thụ băng thông, các dịch vụ này rất lý tưởng để truyền các tệp nhỏ như tài liệu và ảnh.

Nếu hai hoặc nhiều PC được kết nối với cùng một mạng, bạn có thể dễ dàng chia sẻ các tệp giữa chúng bằng cách cài đặt một chương trình miễn phí có tên AnySend . AnySend là một chương trình được thiết kế để giúp bạn nhanh chóng chuyển các tệp từ một PC sang bao phấn được kết nối với cùng một mạng. Điều thú vị của chương trình này là nó cũng có sẵn cho Mac OS X và Android, nghĩa là bạn có thể sử dụng công cụ này để chuyển các tệp giữa PC và Mac, PC và Android, Android và Mac hoặc Mac và Android.
Một điều thú vị khác là AnySend không tải các tệp của bạn lên đám mây trước khi chuyển chúng sang PC được kết nối khác. Điều đó có nghĩa là, nó không cần kết nối internet hoạt động và nó không tiêu tốn băng thông của bạn ngay cả khi bạn có kết nối internet đang hoạt động. Vì điều này, AnySend có thể nhanh chóng chuyển các tệp lớn giữa các máy tính.
Cài đặt và thiết lập AnySend trên PC khá đơn giản (chúng tôi không thể kiểm tra phiên bản Mac và Android). Trên thực tế, nó không yêu cầu bạn chỉnh sửa hoặc thay đổi cài đặt PC. Nói cách khác, ngay cả những người dùng mới làm quen với rất ít hoặc không có kinh nghiệm cũng có thể sử dụng phần mềm chia sẻ tệp miễn phí này để nhanh chóng chuyển các tệp giữa các PC.
Cách sử dụng AnySend để truyền tệp giữa các PC:
Bước 1: Bước đầu tiên là cài đặt AnySend trên PC mà bạn muốn kết nối và chia sẻ tệp. Đó là, nếu bạn muốn chuyển tệp từ máy tính xách tay của mình sang máy tính bảng Windows, bạn cần cài đặt AnySend trong cả máy tính xách tay và máy tính bảng.
Truy cập trang chính thức của AnySend và tải xuống tệp cài đặt bằng cách nhấp vào nút Windows. Giải nén tệp zip để nhận các tệp AnySendSetup và AnySendSetupx64.
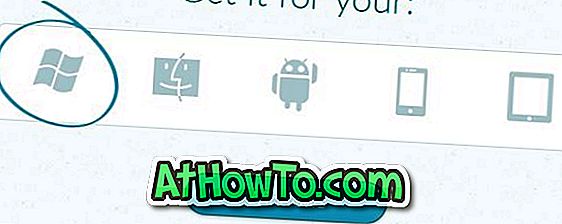
Bước 2: Chạy tệp thiết lập và làm theo các hướng dẫn trên màn hình thẳng để hoàn tất cài đặt. Xin lưu ý rằng thiết lập AnySend cũng cài đặt Bonjour SDK, cho phép tự động phát hiện các thiết bị và dịch vụ trên mạng cục bộ. Bonjour SDK là cần thiết cho hoạt động trơn tru của AnySend và phải được cài đặt.
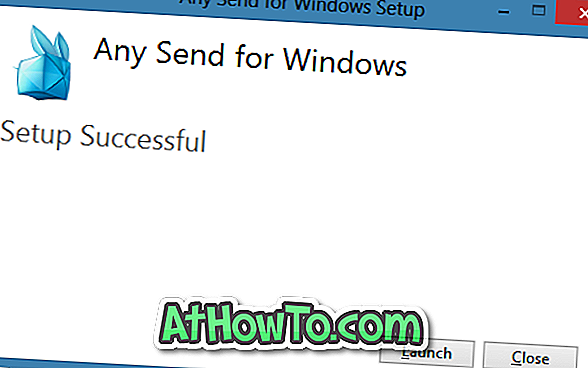
Bấm vào nút Cho phép truy cập khi bạn thấy hộp thoại Windows Security Alert. Khi khởi chạy AnySend lần đầu tiên, nó sẽ chỉ cho bạn cách sử dụng hướng dẫn. Bạn có thể xem qua hướng dẫn hoặc chỉ cần nhấp vào nút Bỏ qua Hướng dẫn để bắt đầu sử dụng chương trình.
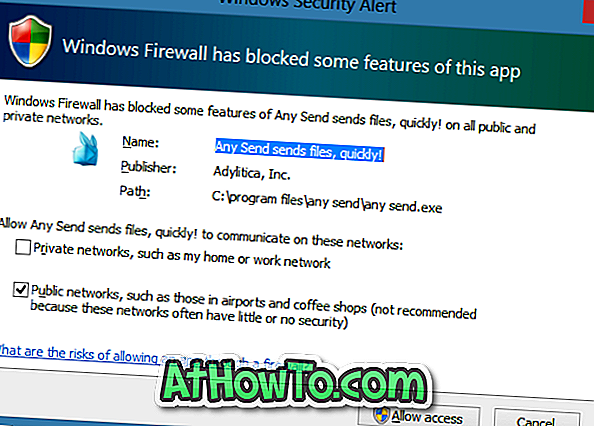

Bước 3: Khi AnySend được cài đặt và chạy, hãy sao chép (các) tệp mà bạn muốn chuyển (nhấp chuột phải vào (các) tệp và chọn sao chép hoặc chọn (các) tệp và nhấn phím nóng Ctrl + C) sang khác máy tính được kết nối với cùng một mạng, nhấp vào biểu tượng AnySend trong khay hệ thống để xem tất cả các PC được kết nối, sau đó bấm vào tên PC để bắt đầu truyền (các) tệp.
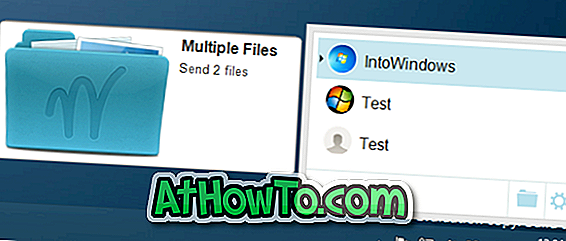
Một dấu nhắc xác nhận sẽ xuất hiện trên PC đích. Nhấp vào nút Có để nhận (các) tệp.
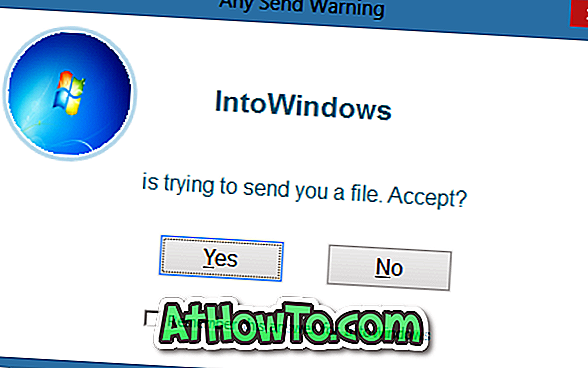
Theo mặc định, nó lưu tất cả các tệp đã nhận trong thư mục AnySend nằm trong Tài liệu. Nếu bạn không thể tìm thấy tệp đã nhận, nhấp chuột phải vào biểu tượng AnySend đang chạy trong khay hệ thống và sau đó nhấp vào tùy chọn Xem tệp đã nhận để xem tất cả các tệp đã nhận.
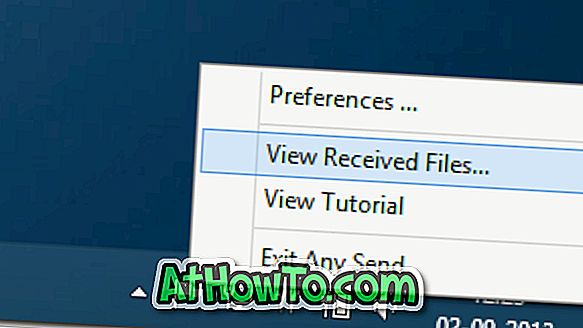
Để thay đổi tên hiển thị, cài đặt hình ảnh và mạng, nhấp chuột phải vào biểu tượng AnySend trong khay hệ thống trên tác vụ và sau đó nhấp vào tùy chọn Tùy chọn.
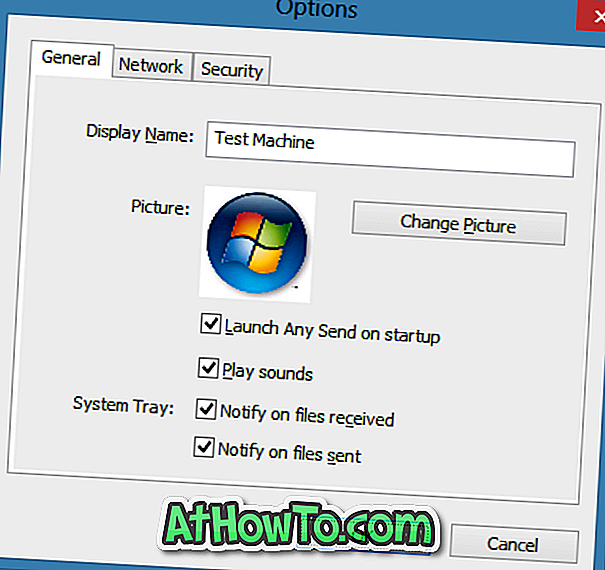
Chúc may mắn!













