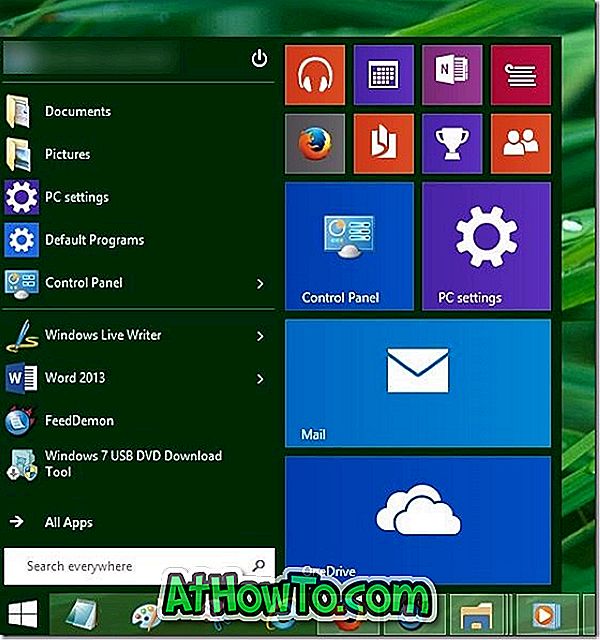Bạn có đang gặp sự cố với một trong các chương trình Microsoft Office 365 không? Bạn muốn sửa chữa Office 365 trên Windows 10 mà không thực sự cài đặt lại? Trong hướng dẫn này, chúng tôi sẽ xem cách sửa chữa an toàn cài đặt Office 365 trên Windows 10.
Kể từ khi Microsoft giới thiệu Office 365, một số lượng lớn người dùng PC đang mua Office 365 dựa trên đăng ký thay vì sử dụng các phiên bản Office truyền thống. Một trong những lợi ích của Office 365 là người dùng luôn được sử dụng phiên bản Microsoft Office mới nhất.

Mặc dù Office 2010 và Office 2013 tương thích với Windows 10, nhưng hầu hết người dùng đang sử dụng Office 365 và Office 2016 trên Windows 10.
Sửa chữa Office 365 của bạn được cài đặt trên Windows 10
Có một công cụ xử lý sự cố Office 365 chính thức có sẵn cho các sự cố phổ biến của Office 365 nhưng nó có thể không thể giải quyết tất cả các sự cố và lỗi của Office 365.
Nếu bạn gặp sự cố trong khi mở hoặc sử dụng một trong các chương trình Office 365, bạn có thể dễ dàng khắc phục các sự cố này bằng cách sửa chữa cài đặt Office 365 trên Windows 10. Trong hướng dẫn này, chúng tôi sẽ hướng dẫn bạn các bước để sửa chữa cài đặt Office 365 trên Windows 10 .
Bước 1: Mở menu Bắt đầu và nhấp vào biểu tượng Cài đặt để mở ứng dụng Cài đặt. Nếu menu Bắt đầu không mở, hãy sử dụng logo Windows + phím nóng I để mở ứng dụng Cài đặt.

Bước 2: Nhấp vào biểu tượng Hệ thống, sau đó nhấp vào Ứng dụng & tính năng để xem tất cả các chương trình máy tính để bàn cũng như các ứng dụng từ Store.

Bước 3: Tìm mục nhập Office 365, bấm vào nó để hiển thị các nút Sửa đổi và Gỡ cài đặt, rồi bấm vào nút Sửa đổi .

Bước 4: Khi nhấp vào nút Sửa đổi, bạn sẽ thấy lời nhắc Kiểm soát tài khoản người dùng nơi bạn cần nhấp vào nút Có để xem hộp thoại sau với các tùy chọn Sửa chữa nhanh và Sửa chữa trực tuyến.
Như hộp thoại nói, Quick Repair khắc phục hầu hết các sự cố và không yêu cầu kết nối internet. Tính năng Sửa chữa trực tuyến khắc phục tất cả các sự cố nhưng yêu cầu kết nối internet. Sửa chữa trực tuyến tương tự như cài đặt lại Office 365 vì nó yêu cầu bạn kích hoạt bản sao Office của mình sau khi sửa chữa. Chúng tôi khuyên bạn chỉ nên sửa chữa trực tuyến nếu sự cố vẫn còn ngay cả sau khi thử Sửa chữa nhanh.

Ngoài ra, bạn có thể mất các tùy chỉnh và cài đặt Office nếu bạn chọn Sửa chữa trực tuyến.
Nếu bạn bấm vào tùy chọn Sửa chữa nhanh, bạn sẽ thấy hộp xác nhận sau nơi bạn phải bấm nút Sửa chữa để bắt đầu sửa chữa cài đặt Office 365 của mình trên Windows 10.



Và nếu bạn chọn tùy chọn Sửa chữa trực tuyến và nhấp vào nút Sửa chữa, bạn sẽ thấy hộp thoại xác nhận nơi bạn cần nhấp vào nút Sửa chữa để bắt đầu tải xuống và cài đặt phiên bản Office 365 mới nhất và mới nhất trên PC của bạn. Tùy thuộc vào tốc độ kết nối internet của bạn, thời gian cần thiết để hoàn thành Sửa chữa trực tuyến có thể thay đổi từ vài phút đến vài giờ.



Sau khi Sửa chữa trực tuyến hoàn tất, bạn sẽ thấy Office được cài đặt ngay bây giờ.

Sau khi hoàn tất, hãy khởi chạy bất kỳ chương trình Office nào như Word, nhập địa chỉ email bạn đã sử dụng để mua đăng ký Office để kích hoạt bản sao Office 365 trên Windows 10. Nếu bạn có khóa sản phẩm, bạn có thể nhập tương tự bằng cách nhấp vào Nhập sản phẩm phím thay vì liên kết.

Đơn giản như vậy!
Đừng quên kiểm tra ngày hết hạn đăng ký Office 365 của bạn.